Étiqueté : migration, vtb forum, vtbcommunity, vtbdex
-
AuteurMessages
-
janvier 11, 2022 à 23:08 #3286
 WebMasterMaître des clés
WebMasterMaître des clés
Migration du VTBDex en utilisant Ethereum
Dans cette rubrique du forum, nous allons couvrir les étapes pour la migration des actifs numériques des anciens utilisateurs de notre communauté. C’est un sujet pour les membres de la communauté offrant un manuel avec des conseils étape par étape, y compris des captures d’écran de chaque partie du processus à suivre .
Une version PDF téléchargeable de ce guide est aussi disponible en anglais et en français.
Commençons par le processus de migration!
VTBDex
Le VTBDex, ou échange décentralisé VTB est une bourse propriétaire créée par la Fondation VTBCommunity qui permet d’effectuer des transactions directes de crypto-monnaies en ligne de pair à pair , en toute sécurité et sans intermédiaire.
Pour utiliser le VTBDex, vous devez d’abord vous rendre à l’adresse suivante https://vtbdex.com sur le navigateur de votre ordinateur ou de votre téléphone portable. Nous commencerons par l’utilisation des navigateurs d’ordinateurs de bureaux et ensuite il y aura un guide pour l’utilisation sur les mobiles.
Dans cet exemple, le navigateur Chrome est utilisé, le navigateur web multiplateforme développé par Google. D’autres navigateurs peuvent être utilisés pour accéder au VTBDex ainsi que l’utilisation des extensions de navigateur qui connectent votre portefeuille de crypto-monnaies au VTBDex, comme le navigateur Firefox. Mais c’est Chrome qui a été choisi pour ce guide.
Polkadot
Polkadot est un réseau de crypto-monnaies qui permet d’interagir avec une grande variété de blockchains dans le réseau Polkadot. De plus, cela inclut la possibilité de le faire avec le VTBDex. C’est pourquoi, la première étape de ce guide consiste à connecter l’extension du portefeuille Polkadot au VTBDex.
Étape 1
Allez sur https://vtbdex.com sur votre navigateur et vous serez invité à connecter votre portefeuille à VTBDex et à cliquer sur le bouton « Se connecter au portefeuille » (« Connect To Wallet ») comme c’est indiqué ci-dessous.
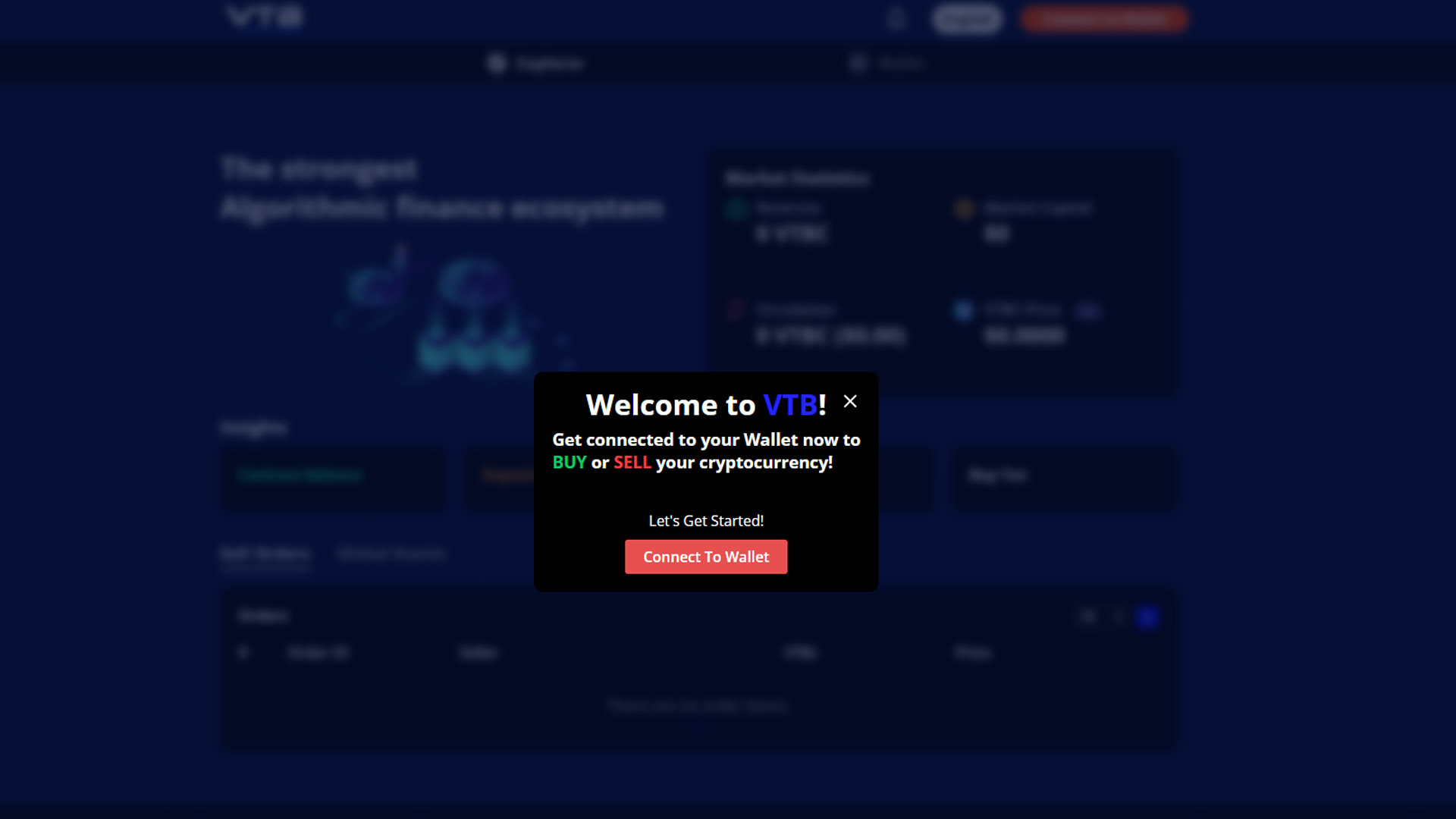
Étape 2
En cliquant dessus, vous serez invité à connecter votre portefeuille Polkadot au VTBDex. La connexion à Polkadot vous donne la possibilité d’interagir avec une grande variété de blockchains dans le réseau Polkadot, y compris la capacité de le faire avec le VTBDex. Comme indiqué dans l’écran ci-dessous, vous devez avoir créé un compte en utilisant l’extension du portefeuille Polkadot. Si vous avez déjà un compte Polkadot, procédez et cliquez sur « Connecter » (« Connect »). Si ce n’est pas le cas, vous serez invité à télécharger et à installer l’extension à l’étape suivante.
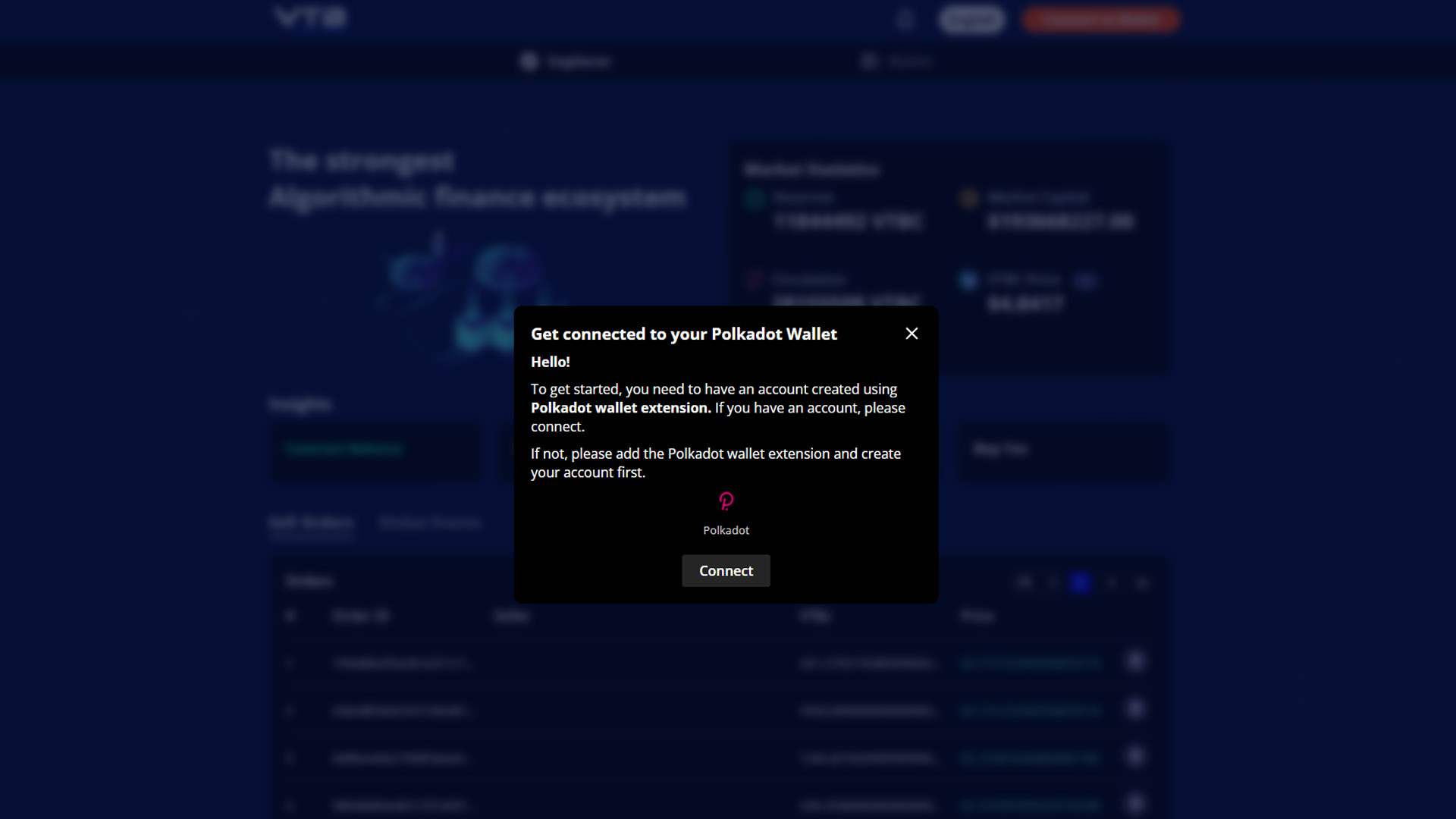
Étape 3
Si l’extension du portefeuille Polkadot n’est pas installée sur votre navigateur, vous pouvez le faire en cliquant sur l’URL fourni. Veuillez le télécharger à partir du marché des extensions en utilisant le lien fourni qui s’affiche sur votre écran comme indiqué ci-dessous pour continuer. Ensuite, vous allez créer votre compte Polkadot pour le connecter au VTBDex.
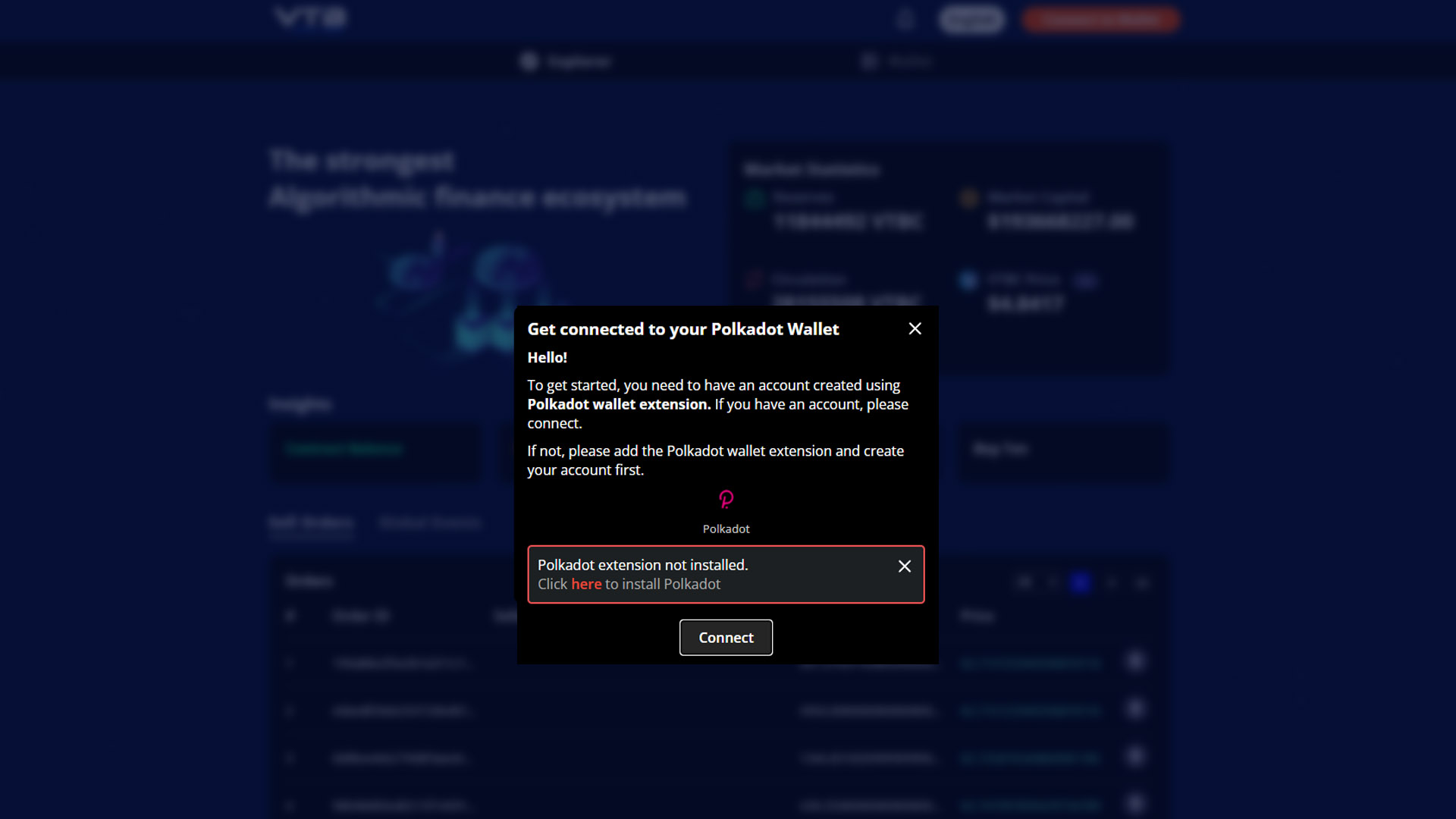
Étape 4
Lorsque vous cliquez sur le processus d’installation de l’extension du portefeuille Polkadot, vous accédez au site Web qui héberge les fichiers à installer sur votre navigateur. Ensuite, cliquez sur le bouton « télécharger » (“download”) correspondant à votre navigateur pour télécharger et installer.
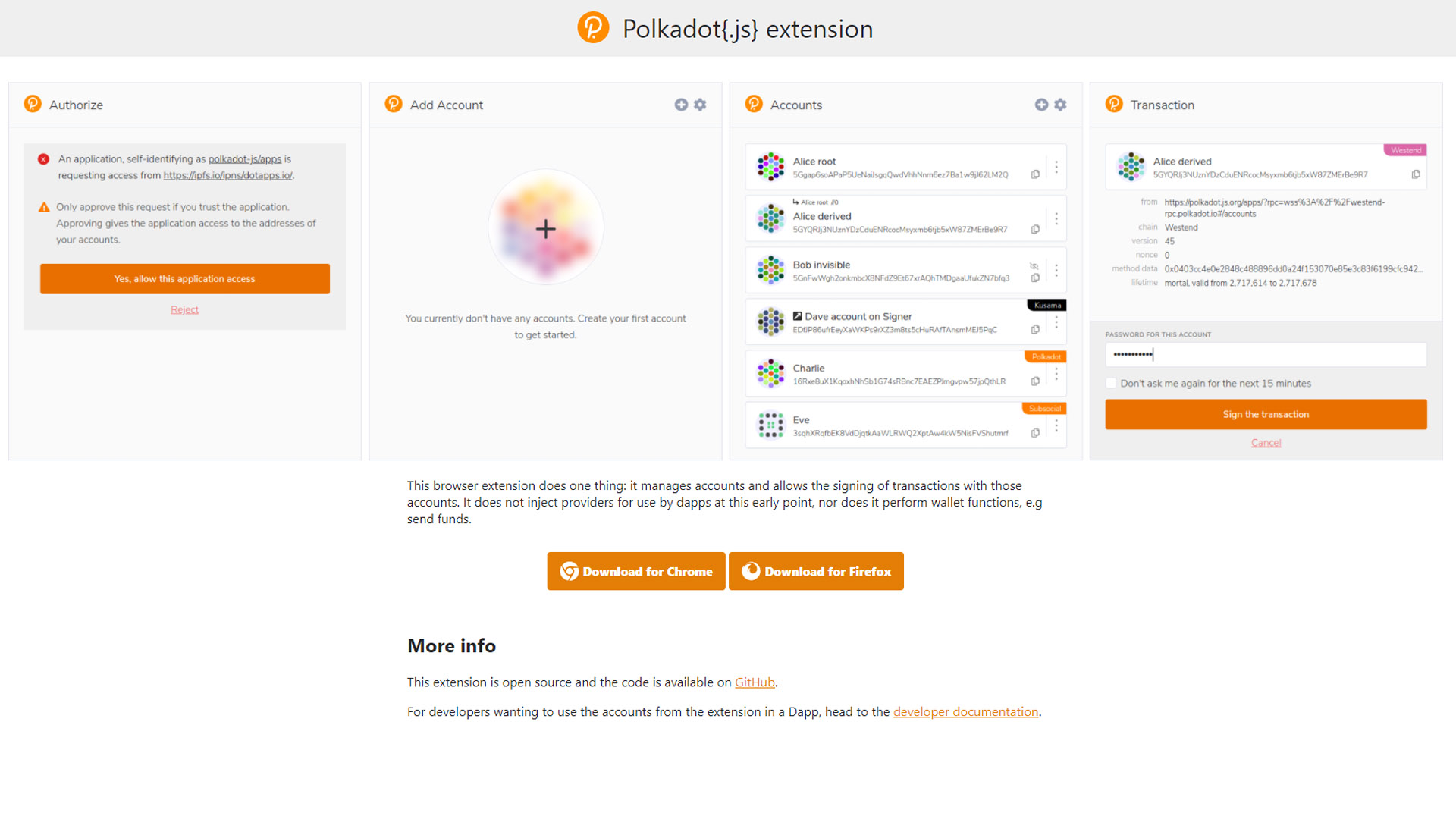
Étape 5
Après avoir cliqué sur le bouton de téléchargement correspondant à votre navigateur, dans ce cas, Chrome, vous serez dirigé vers Chrome Web Store pour l’ajouter à votre navigateur. Alors procédez et cliquez sur « Ajouter à Chrome » (“Add to Chrome”) pour installer l’extension comme l’indique l’image ci-dessous.
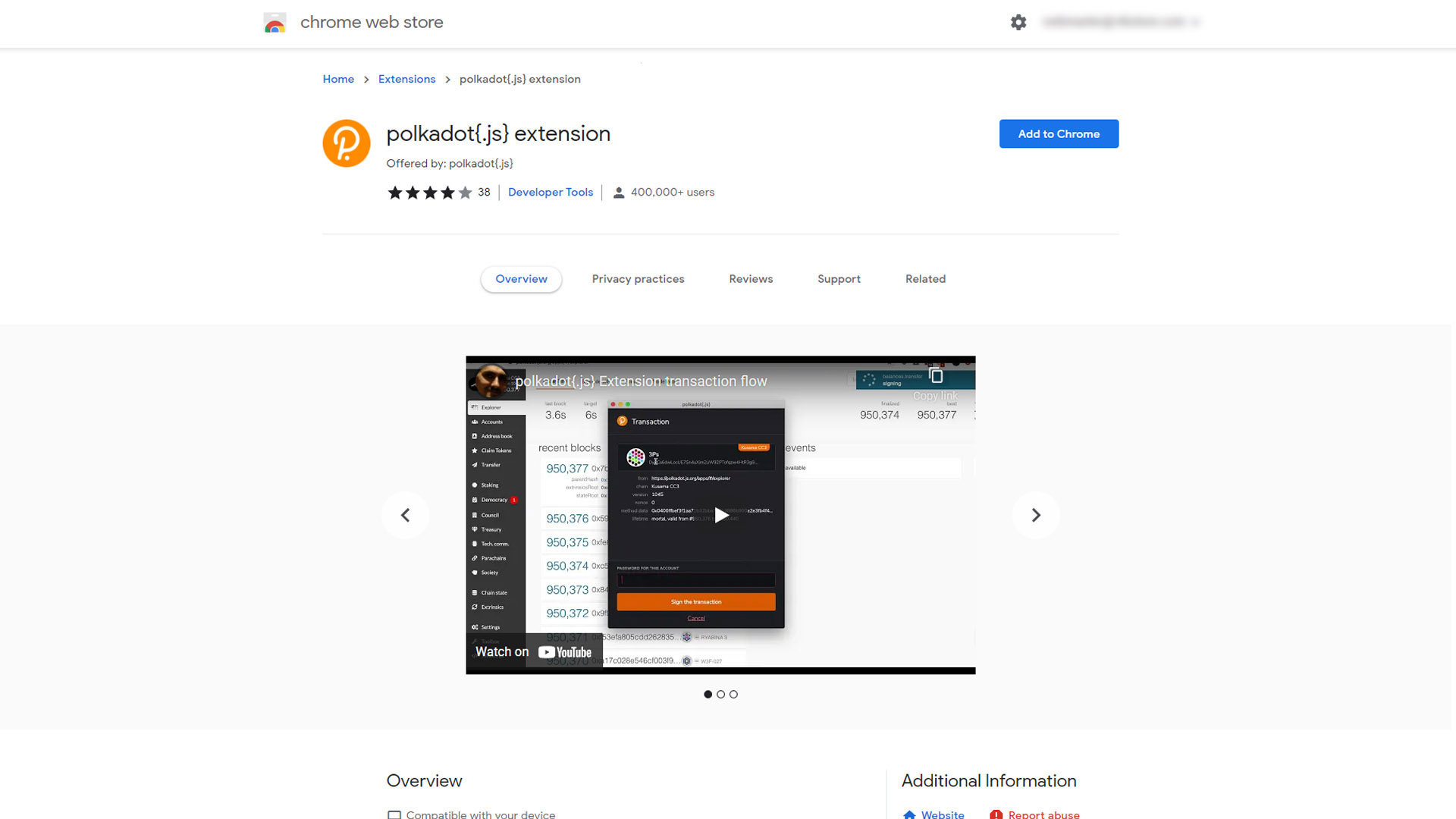
Étape 6
Vous serez ensuite invité à ajouter l’extension. Vous devez cliquer sur « Ajouter une extension » (« Add extension ») pour terminer l’installation, comme illustré ci-dessous.
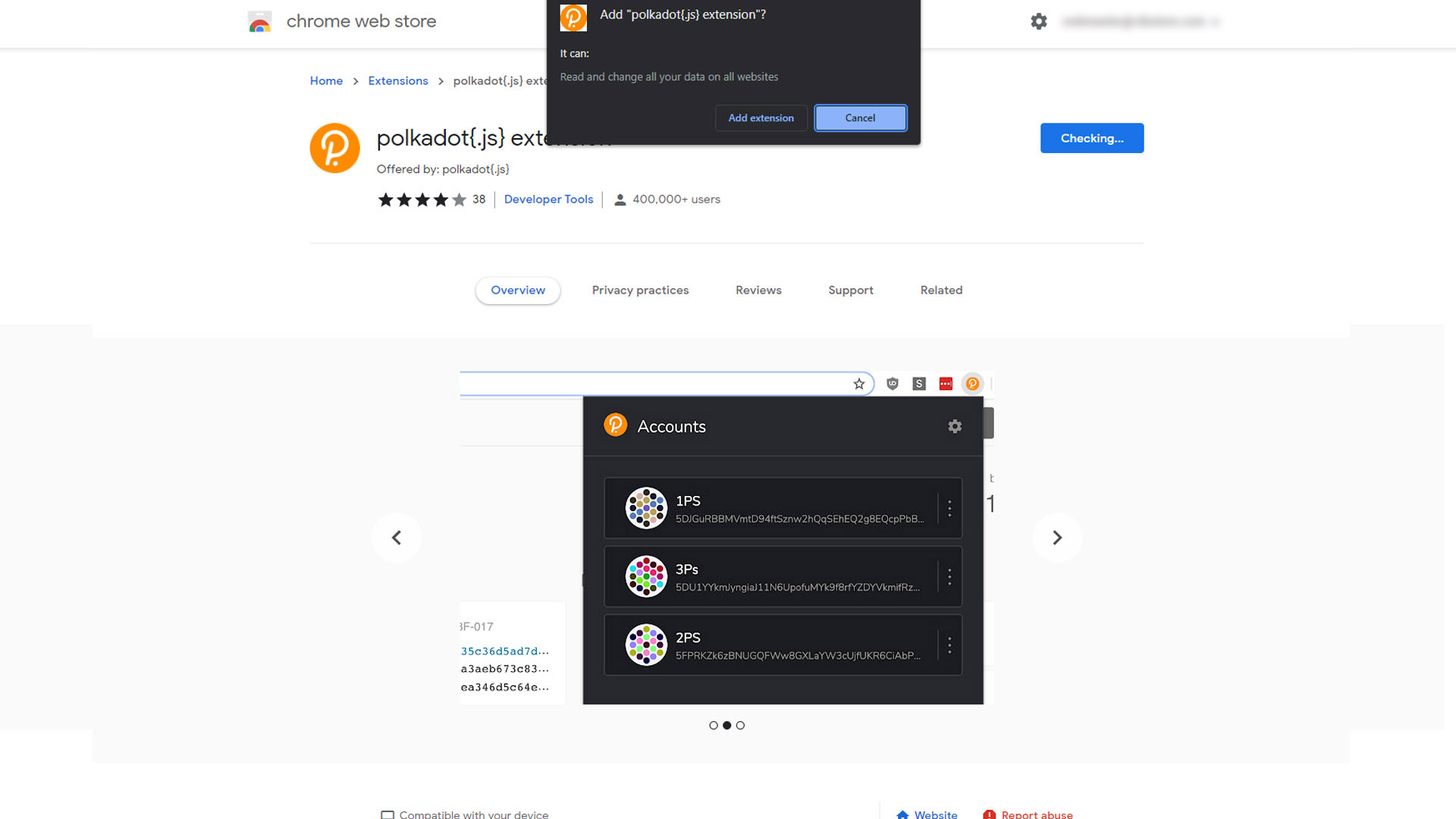
Étape 7
Après avoir installé avec succès l’extension du portefeuille Polkadot, vous serez invité à accepter les notifications concernant l’utilisation de l’extension. Vous devez ensuite cliquer sur « Compris, je continue » (« Understood, let me continue ») pour passer à l’étape suivante, comme illustré ci-dessous.
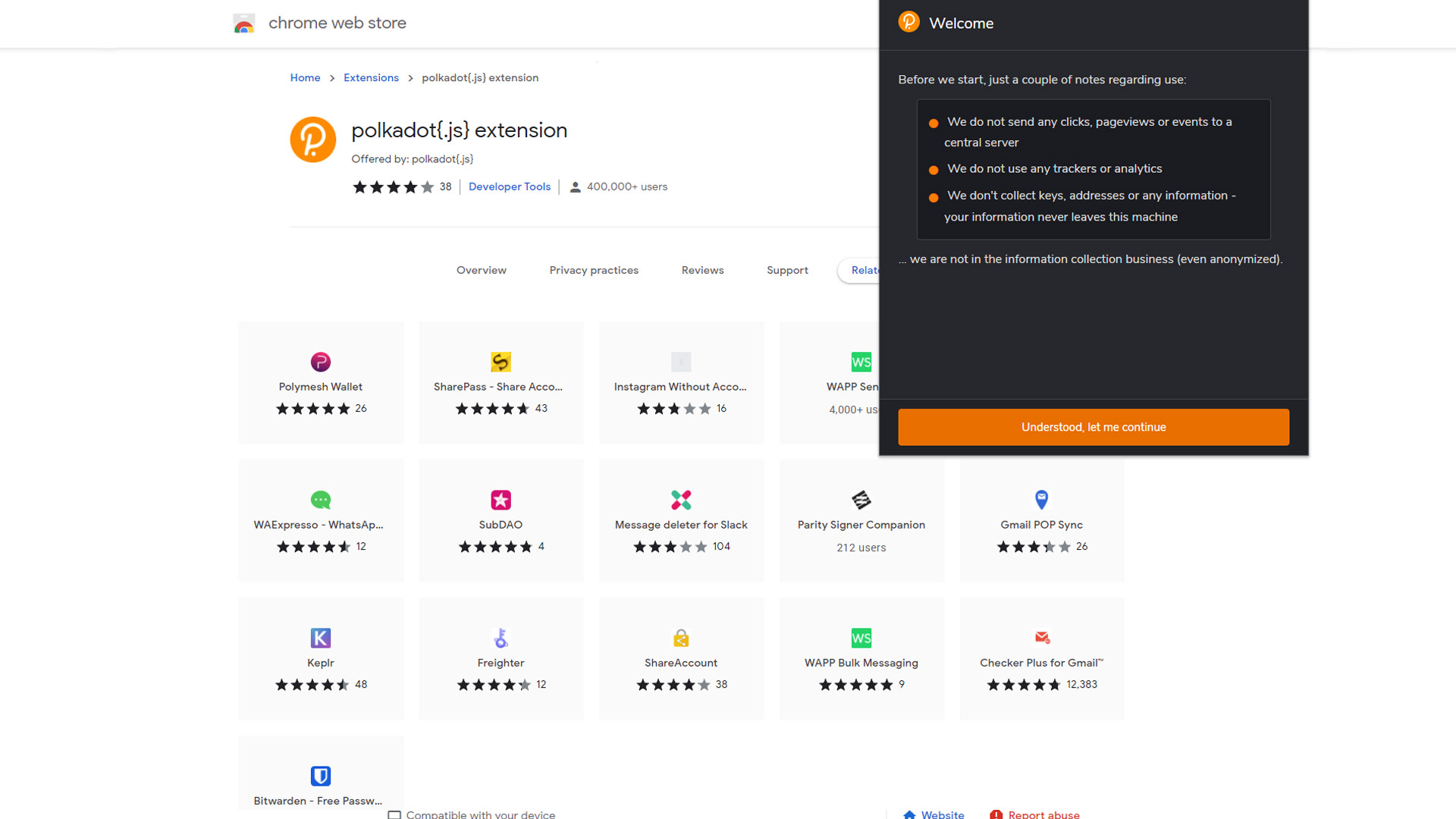
Étape 8
Juste après avoir terminé l’installation et l’acceptation des notifications, vous devrez créer un compte pour commencer. Cliquez sur le signe « + » pour ajouter votre compte comme c’est indiqué ci-dessous.
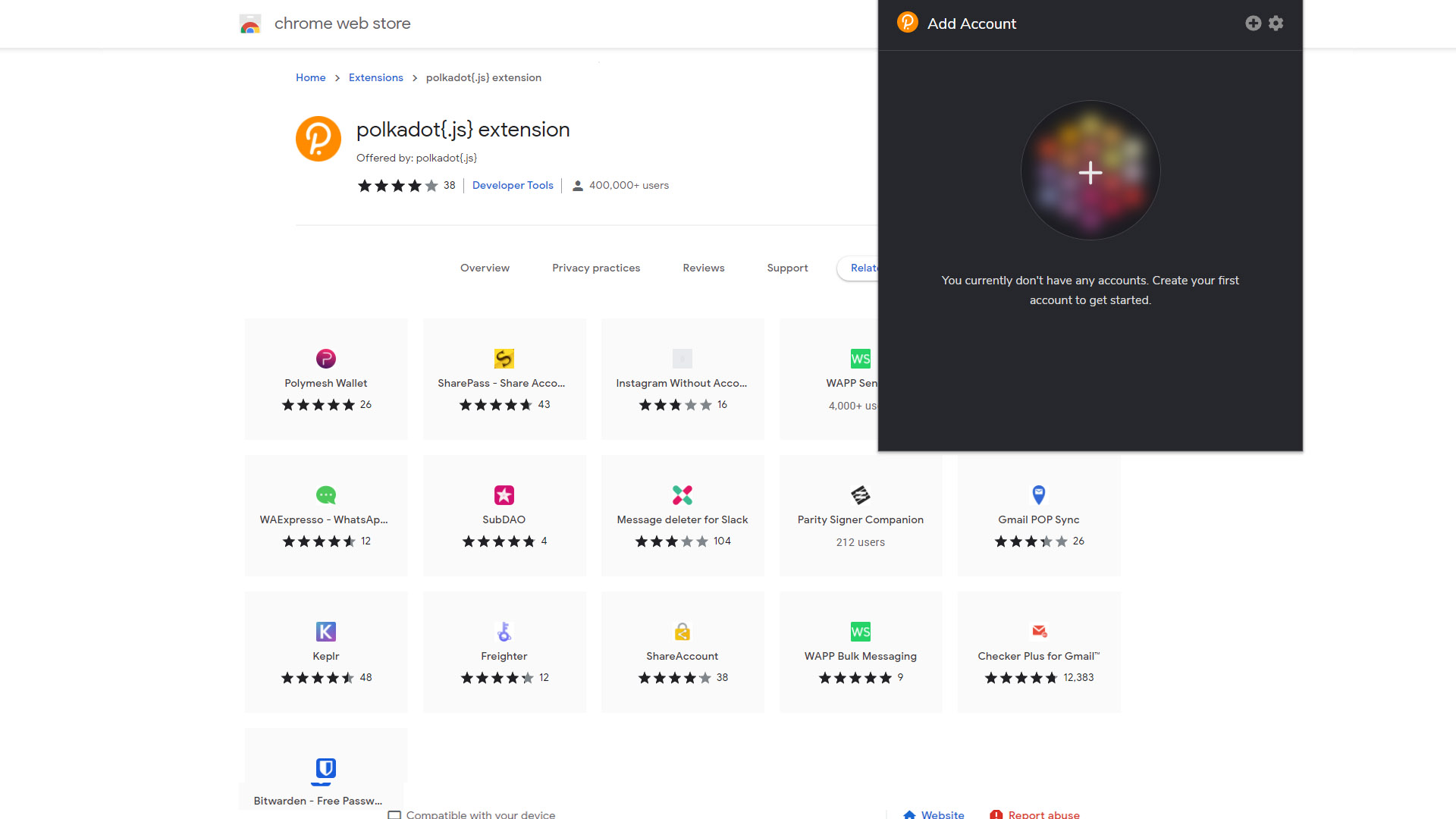
Étape 9
Après avoir terminé l’étape précédente, vous serez dirigé vers le processus de création de compte, qui se fait en deux étapes. La première étape affiche l’adresse de votre portefeuille, que vous devez conserver pour référence ultérieure, et une graine mnémonique de 12 mots sera automatiquement générée, qui sera liée à l’adresse de votre portefeuille. Comme précédemment, veuillez enregistrer la graine mnémonique de votre portefeuille et la conserver dans un endroit sûr. Comme indiqué ci-dessous, « la mnémotechnique peut être utilisé pour restaurer votre portefeuille. À garder précieusement pour ne pas perdre vos actifs. » Après avoir correctement enregistré ces informations dans un endroit sûr, cochez la case « J’ai enregistré ma graine mnémonique en toute sécurité » (“I have saved my mnemonic seed safely”) et cliquez sur « Étape suivante » (“Next step”), comme c’est indiqué ci-dessous.
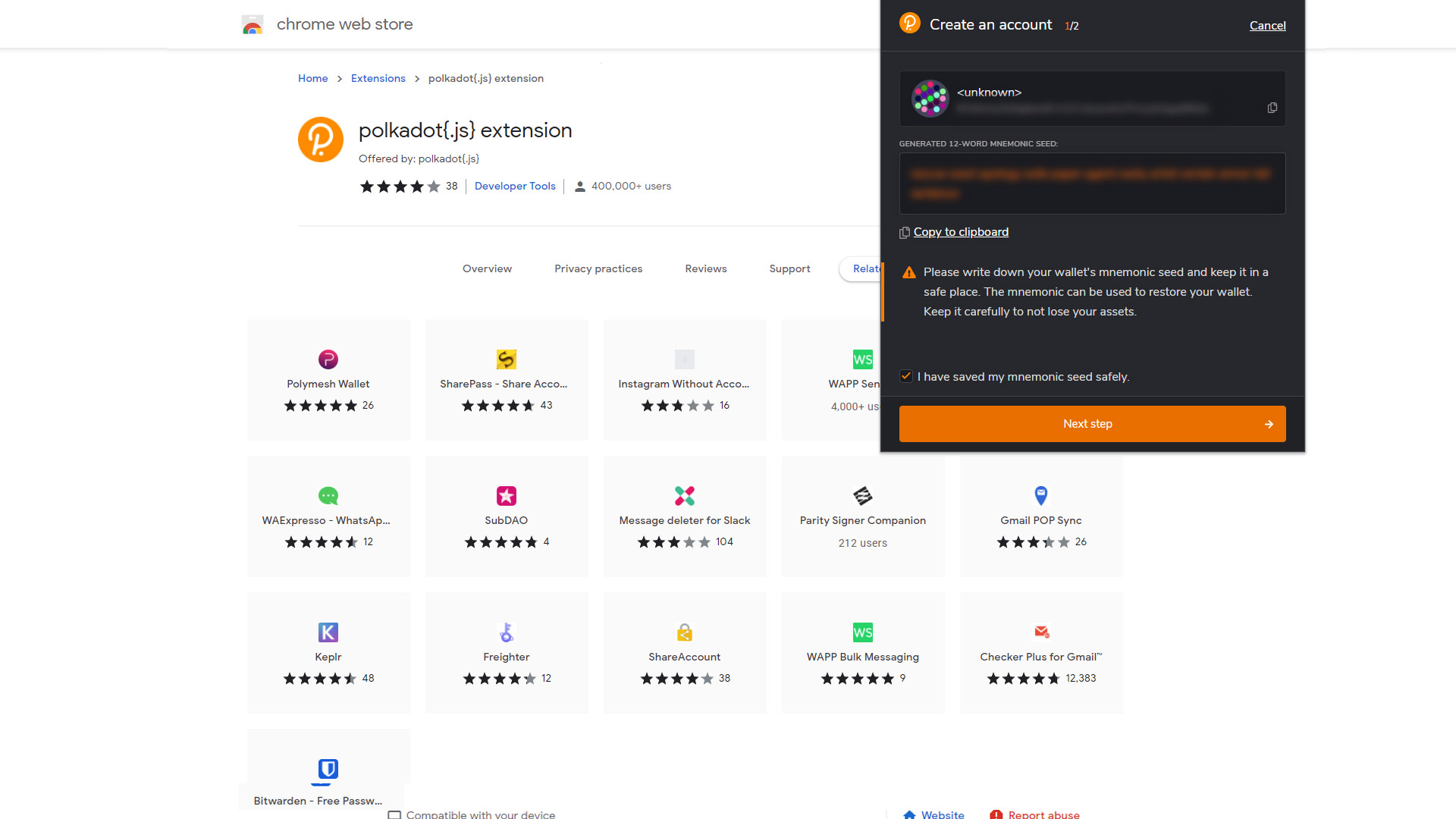
Étape 10
L’étape suivante qui est de la création du portefeuille Polkadot vous demande de sélectionner votre réseau, qui devrait avoir « Autoriser l’utilisation sur n’importe quelle chaîne » (« Allow use on any chain »). Vous pouvez également décrire le compte juste après. Vous pouvez utiliser le titre que vous souhaitez, et dans l’image ci-dessous, vous verrez que nous avons tapé « Compte VTB » (“VTB Account”) comme description de notre compte. Après cette section, vous trouverez la zone de mot de passe, où vous serez invité à saisir un mot de passe pour le compte. Il est important d’utiliser un mot de passe sécurisé et à le conserver en lieu sûr avec les données de votre portefeuille Polkadot. Il vous sera demandé d’écrire deux fois votre mot de passe pour utiliser le même et le sauvegarder. Après avoir fait cela, vous devez cliquer sur « Ajouter le compte avec la graine générée » (“Add the account with the generated seed” ) pour continuer, comme indiqué ci-dessous.
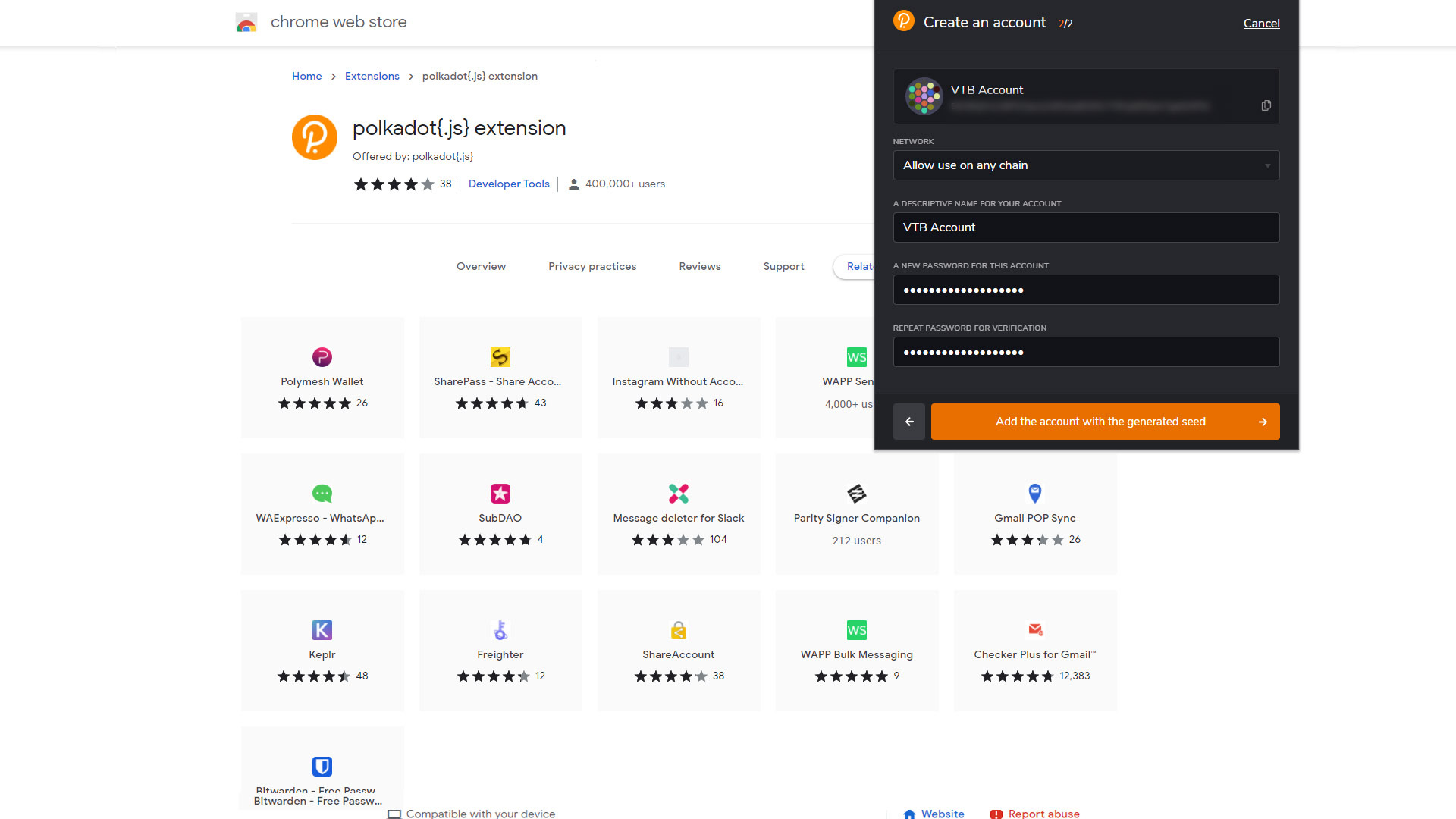
Étape 11
Une fois votre compte créé, vous pouvez retourner sur VTBDex et recharger la page afin qu’elle reconnaisse l’installation de l’extension et que vous puissiez connecter votre compte Polkadot au VTBDex. Ensuite, cliquez sur « Connecter » (“Connect”) pour connecter correctement l’extension au VTBDex et passer à l’étape suivante.
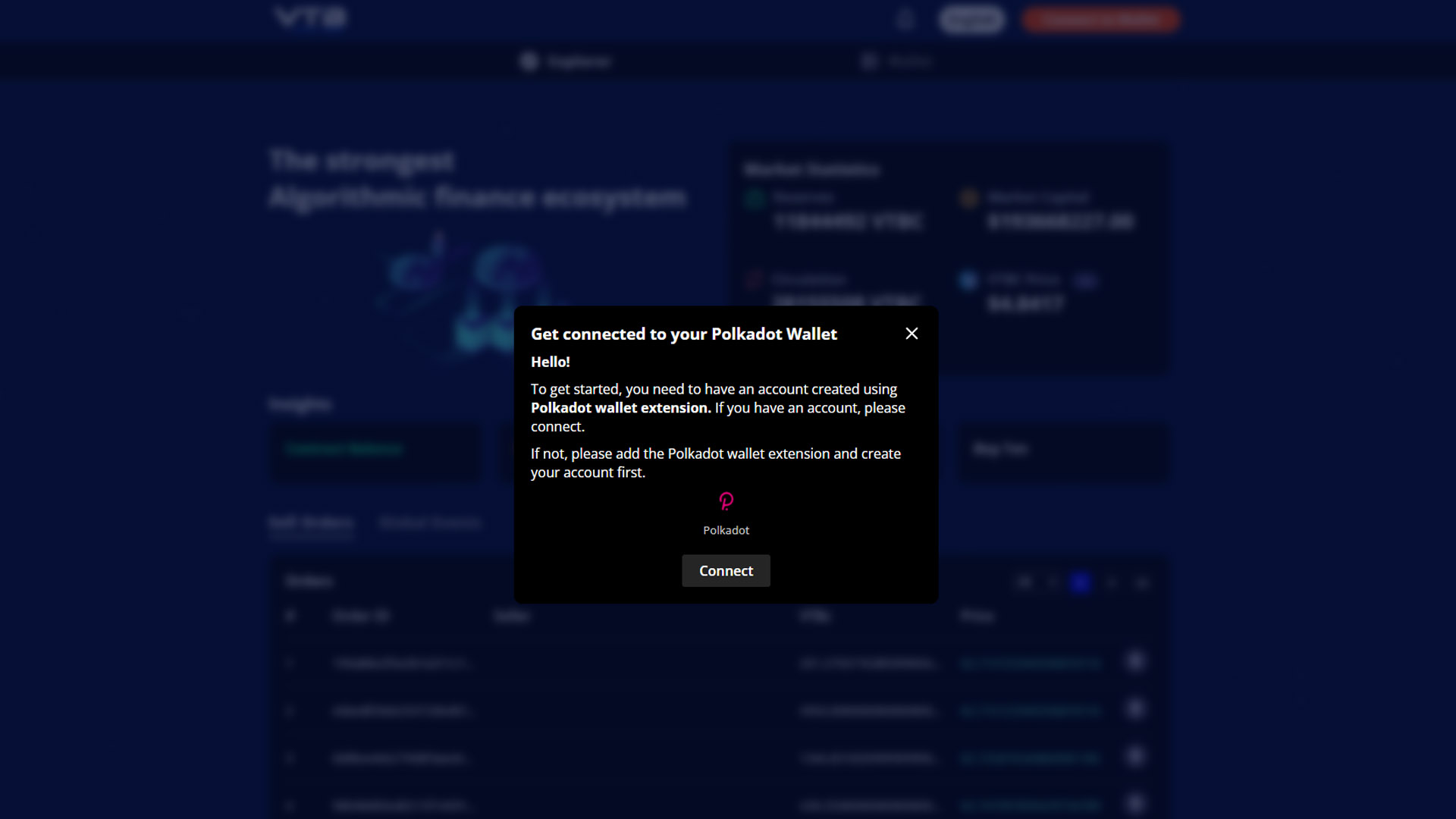
Étape 12
Une fois que le VTBDex aura reconnu votre extension du portefeuille Polkadot, vous serez invité à connecter votre compte au VTBDex. Vous devez cliquer sur le bouton « Oui, autoriser l’accès à cette application » (“Yes, allow this application access”) pour activer l’association appropriée, comme illustré ci-dessous.
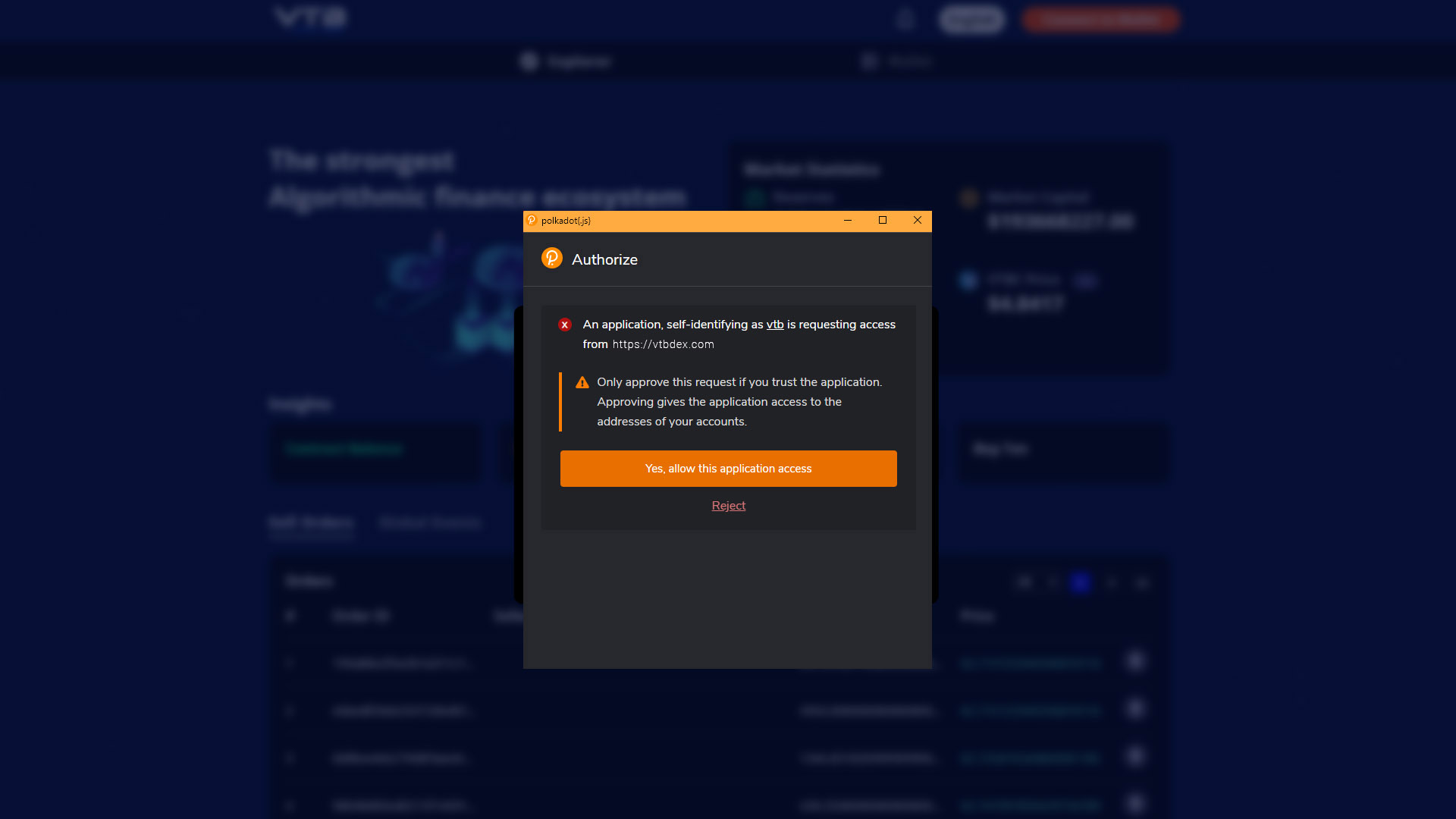
Étape 13
Après l’association de votre portefeuille Polkadot au VTBDex, vous serez invité à sélectionner un réseau de crypto. Nous allons accéder au réseau Ethereum pour les utilisateurs d’Ethereum dans les étapes suivantes. Veuillez cliquer sur Ethereum pour passer à l’étape suivante, comme c’est indiqué ci-dessous. (Pour les utilisateurs d’EOS, nous couvrirons les étapes dans une autre rubrique qui lui sera exclusivement dédié).
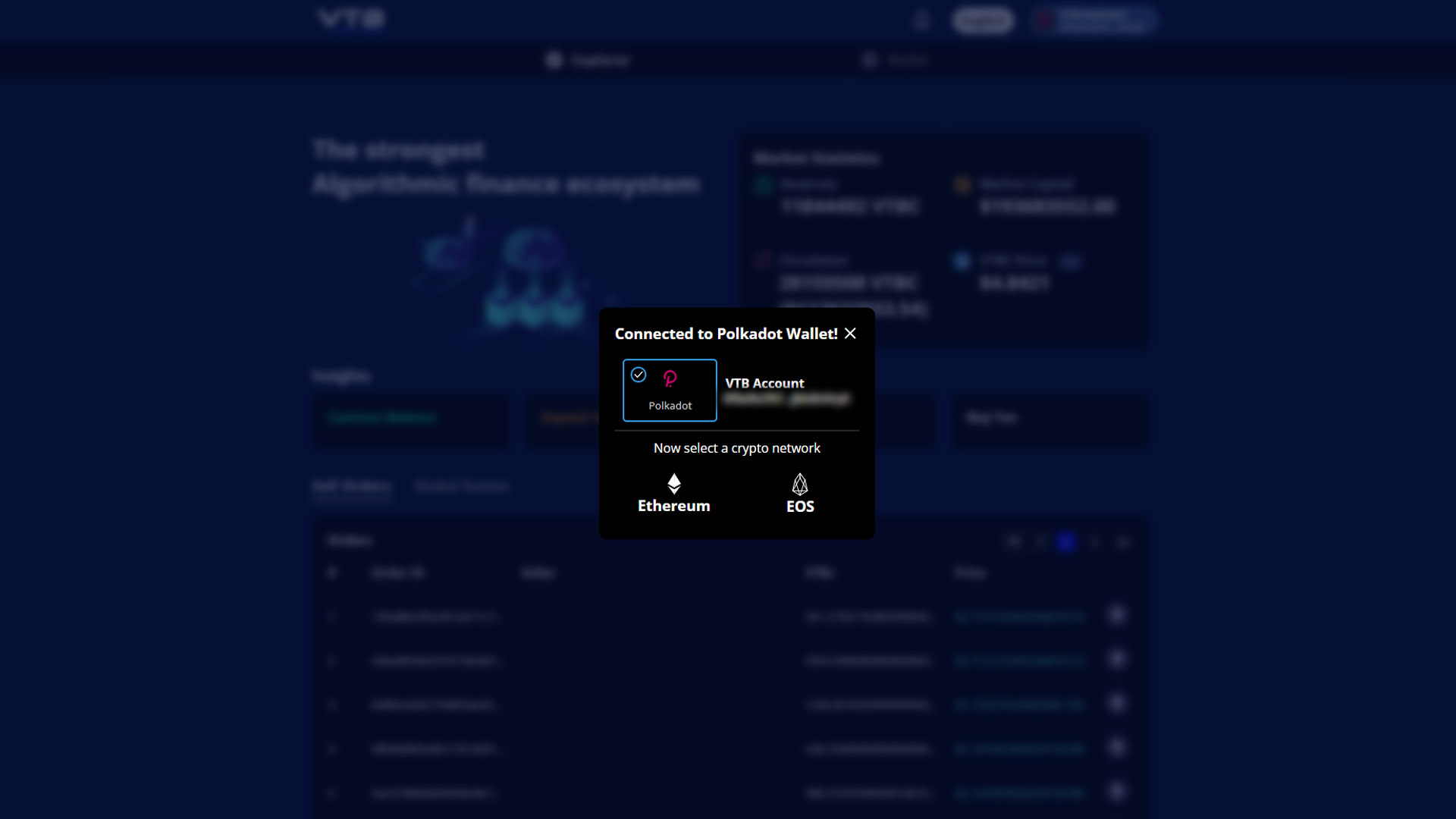
MetaMask (pour les utilisateurs d’Ethereum)
MetaMask est un logiciel pour portefeuille de crypto-monnaies utilisé pour interagir avec la blockchain Ethereum. Il permet aux utilisateurs d’accéder à leur portefeuille Ethereum par le biais d’une extension de navigateur ou d’une application mobile, que vous pouvez utiliser pour interagir avec des applications décentralisées. Aussi, MetaMask dispose d’une extension de navigateur pour accéder aux applications distribuées ou « Dapps » activées par Ethereum dans votre navigateur, que vous pouvez installer sur Chrome pour connecter votre portefeuille au VTBDex.
Étape 14
Lorsque vous vous connecterez au réseau Ethereum, vous serez invité à sélectionner le type de portefeuille compatible avec Ethereum pour l’associer à votre compte VTBDex. Au fur et à mesure de la connexion du portefeuille MetaMask, vous devez choisir MetaMask comme c’est illustré ci-dessous.
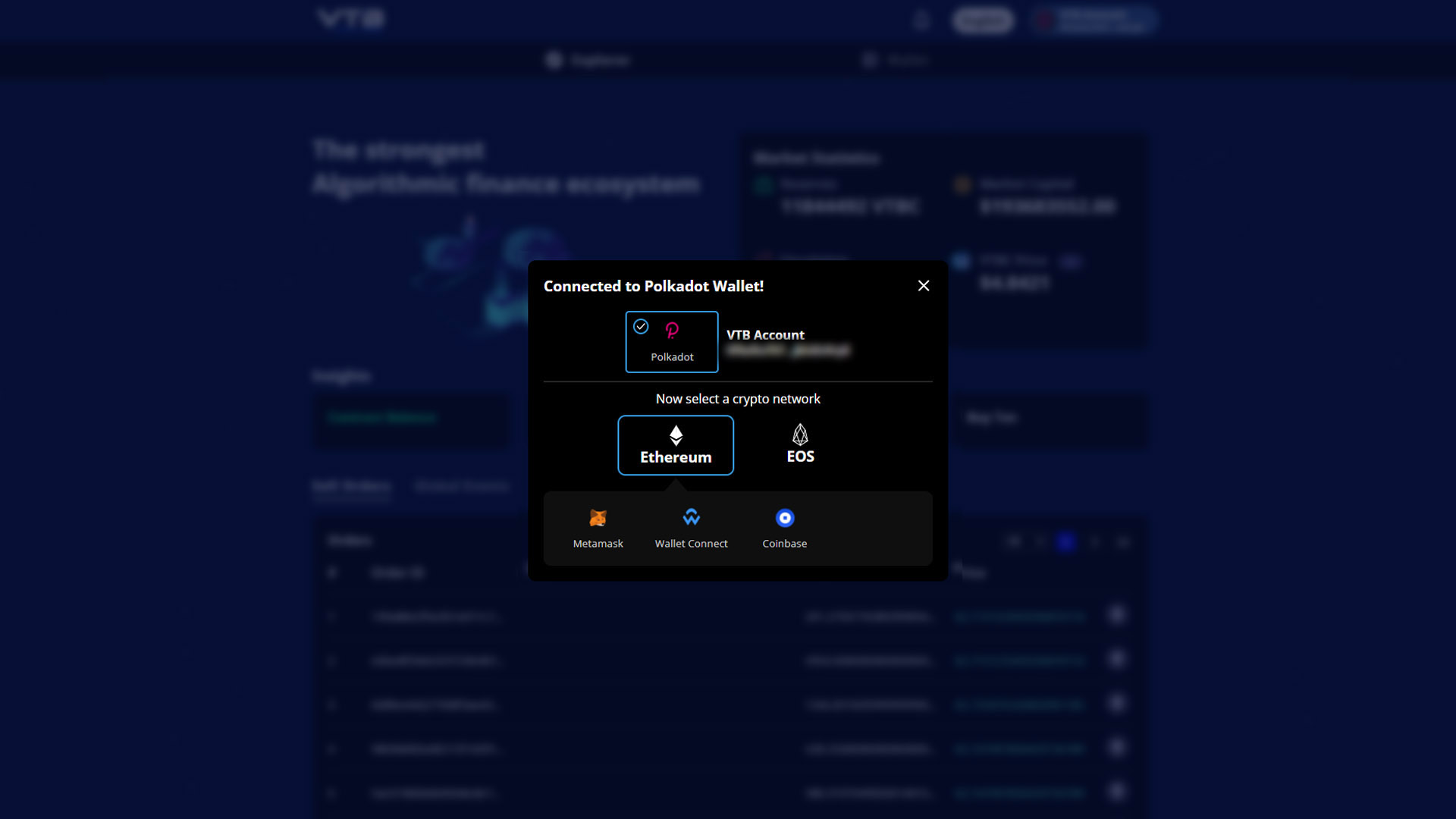
Étape 15
Si vous n’avez pas installé l’extension MetaMask, VTBDex le détectera. Pour ce faire, vous devrez cliquer sur l’URL intitulée « Cliquez ici » (“Click here”) dans la légende qui apparaît à l’écran, comme c’est indiqué ci-dessous
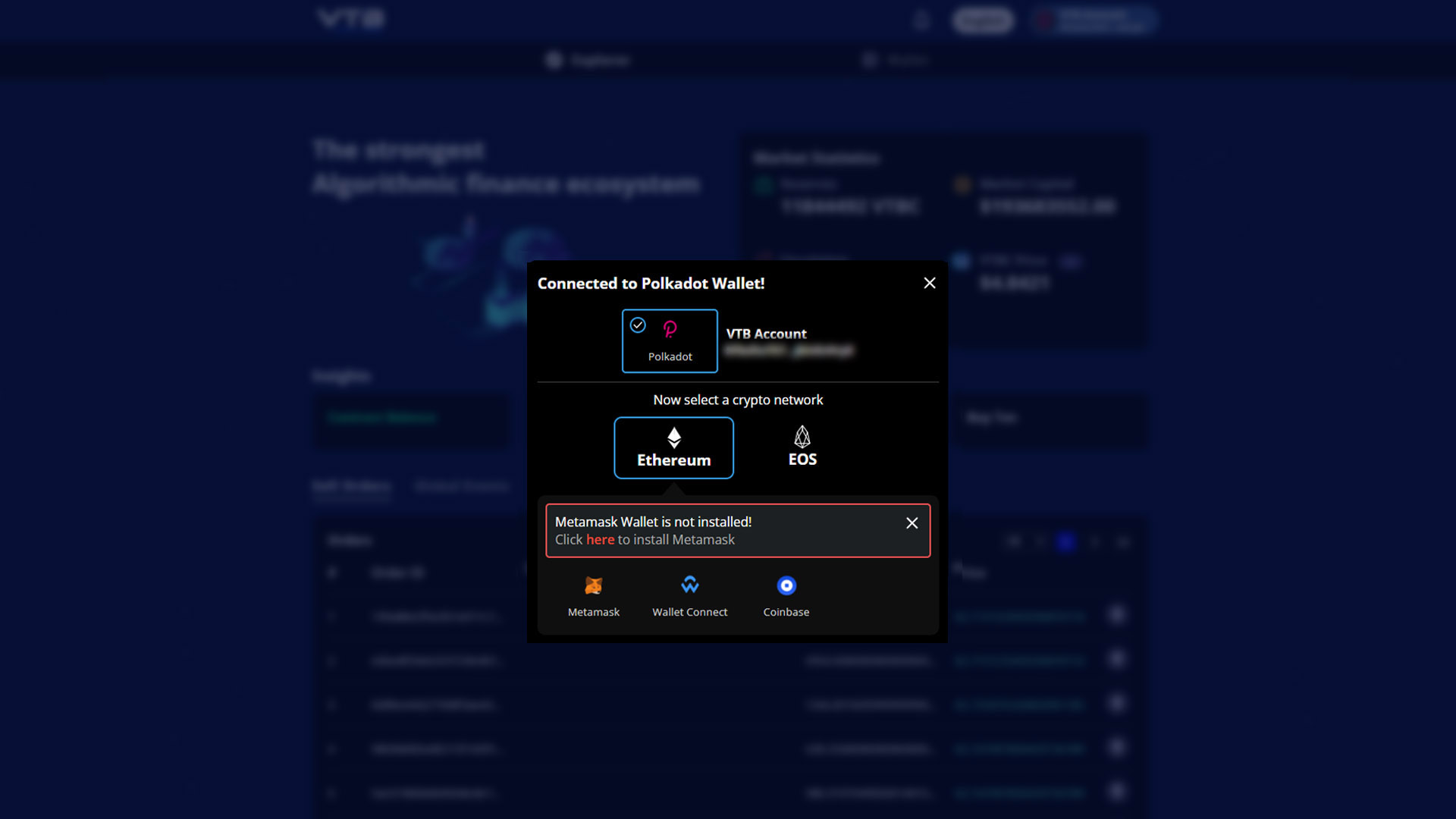
Étape 16
Après avoir cliqué sur l’URL à l’étape précédente, vous serez dirigé vers la page d’installation de MetaMask. Différentes options de téléchargement seront proposés, et, dans cet exemple, nous nous concentrerons sur l’installation de Chrome. Alors cliquer sur « Installer MetaMask pour Chrome » (“Install MetaMask for Chrome”) et passer à l’étape suivante.
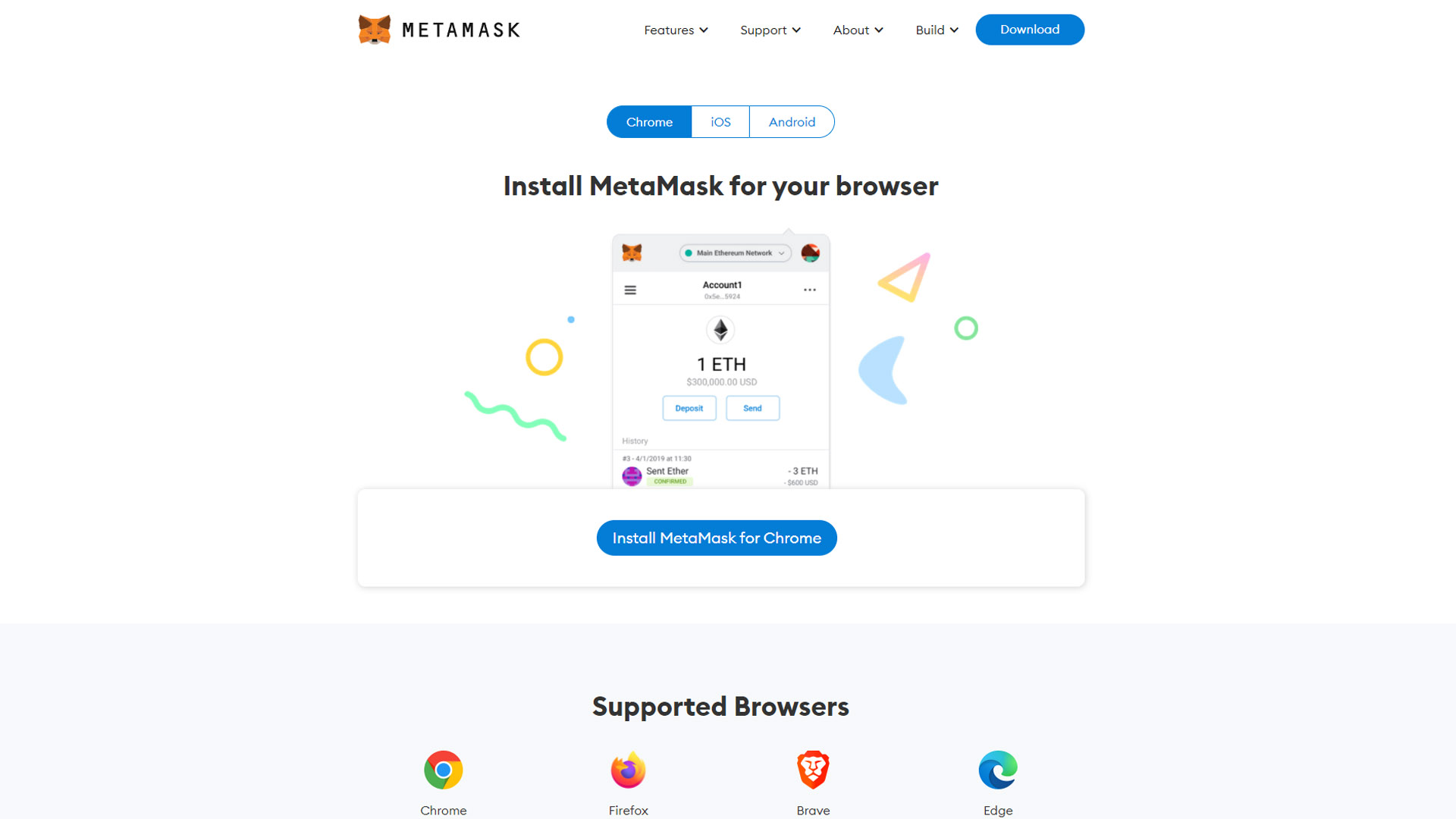
Étape 17
Après avoir cliqué sur le lien mentionné ci-dessus, vous serez dirigé vers Chrome Web Store pour installer l’extension Chrome MetaMask. Vous devrez cliquer sur « Ajouter à Chrome » (« Add to Chrome ») pour continuer, comme c’est illustré ci-dessous
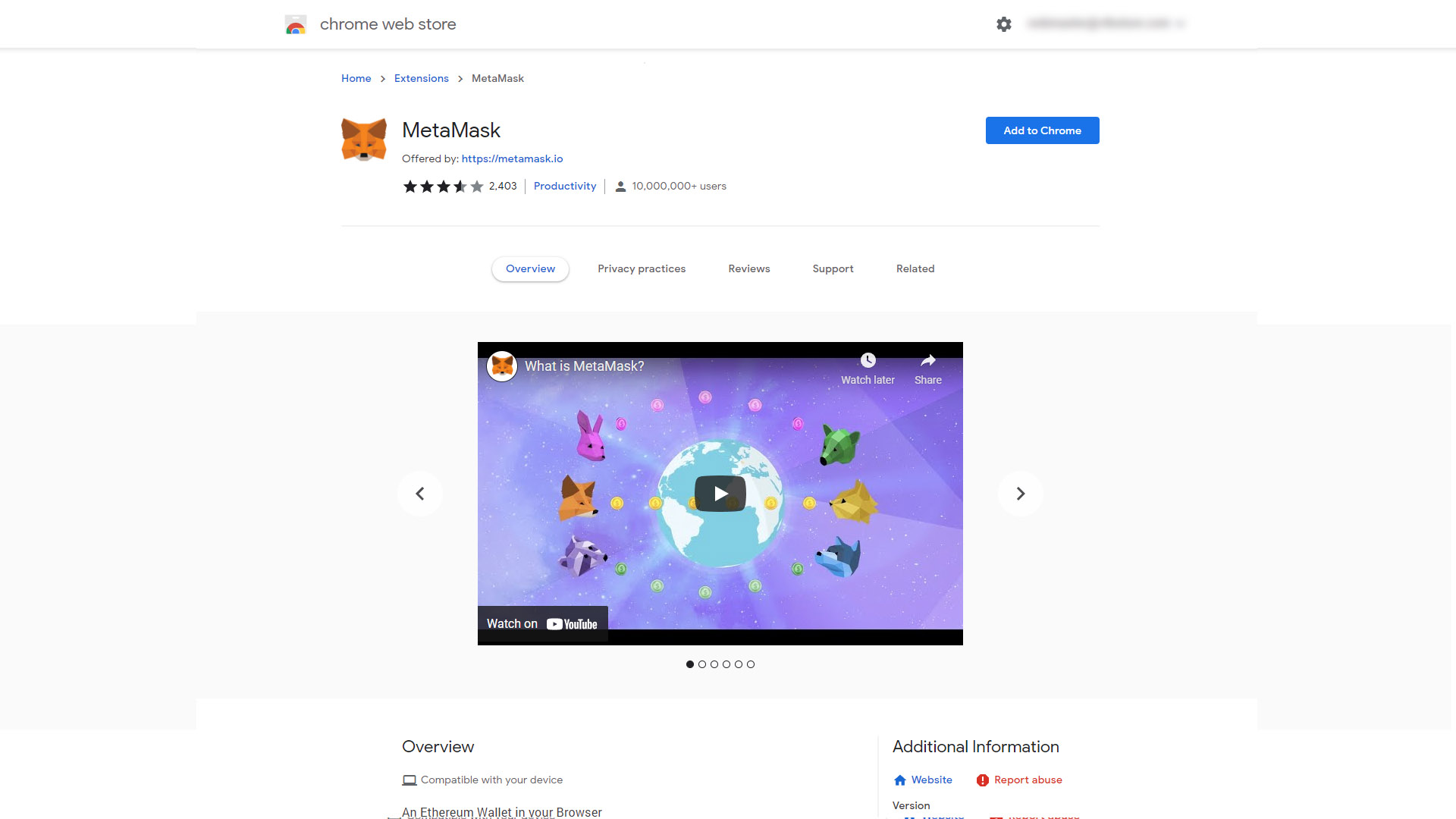
Étape 18
Juste après avoir cliqué sur « Ajouter à Chrome » (“Add to Chrome”), il vous sera demandé d’ajouter l’extension. Procédez et cliquez sur « Ajouter une extension » (“Add extension”) pour terminer votre installation et passer à l’étape suivante, comme c’est indiqué ci-dessous.
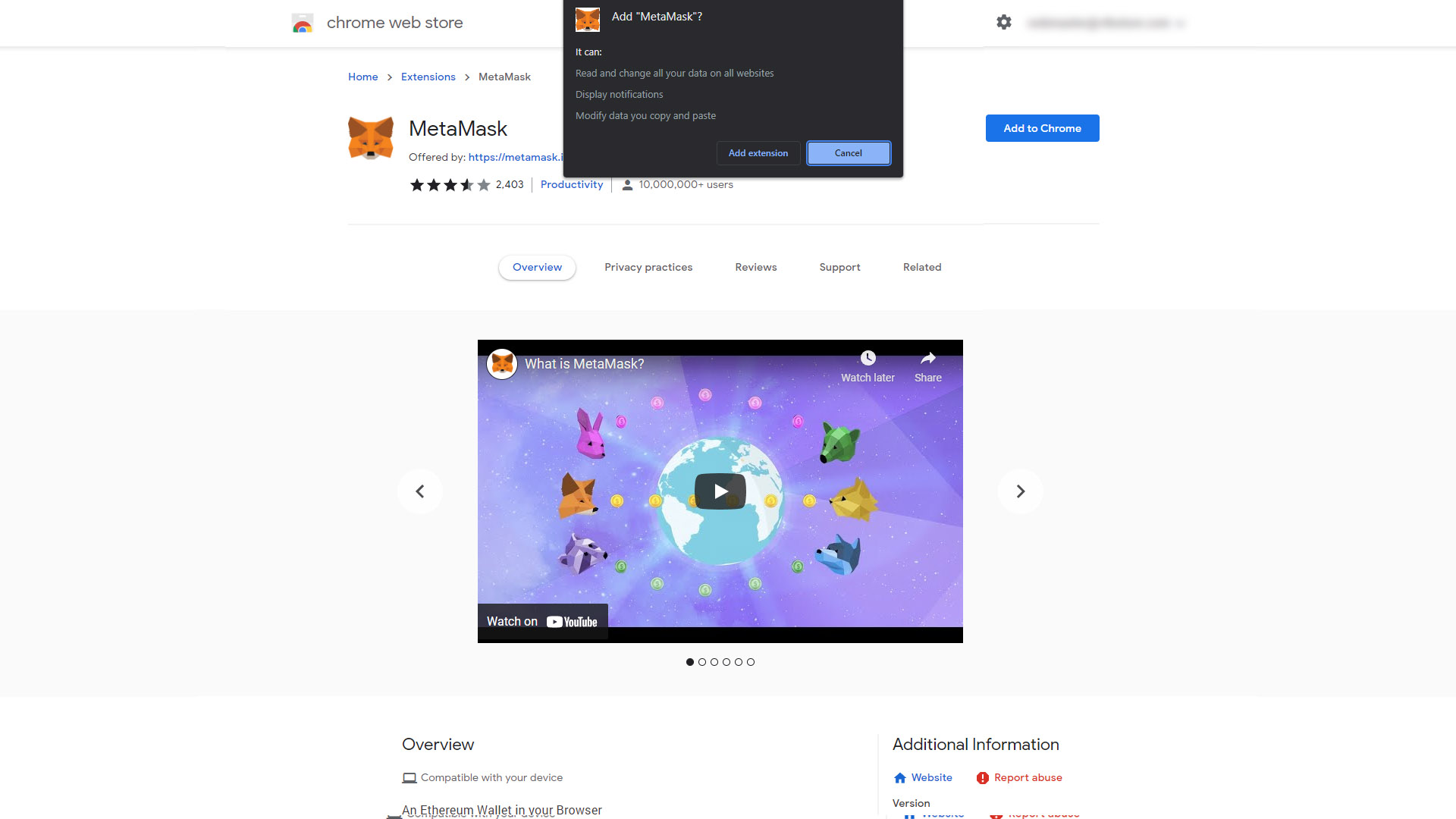
Étape 19
Après l’installation de l’extension MetaMask, vous accéderez à une page où vous serez invité à vous connecter au compte MetaMask. Ensuite, cliquez sur « Commencer » (« Get Started ») pour débuter le processus, comme représenté ci-dessous.
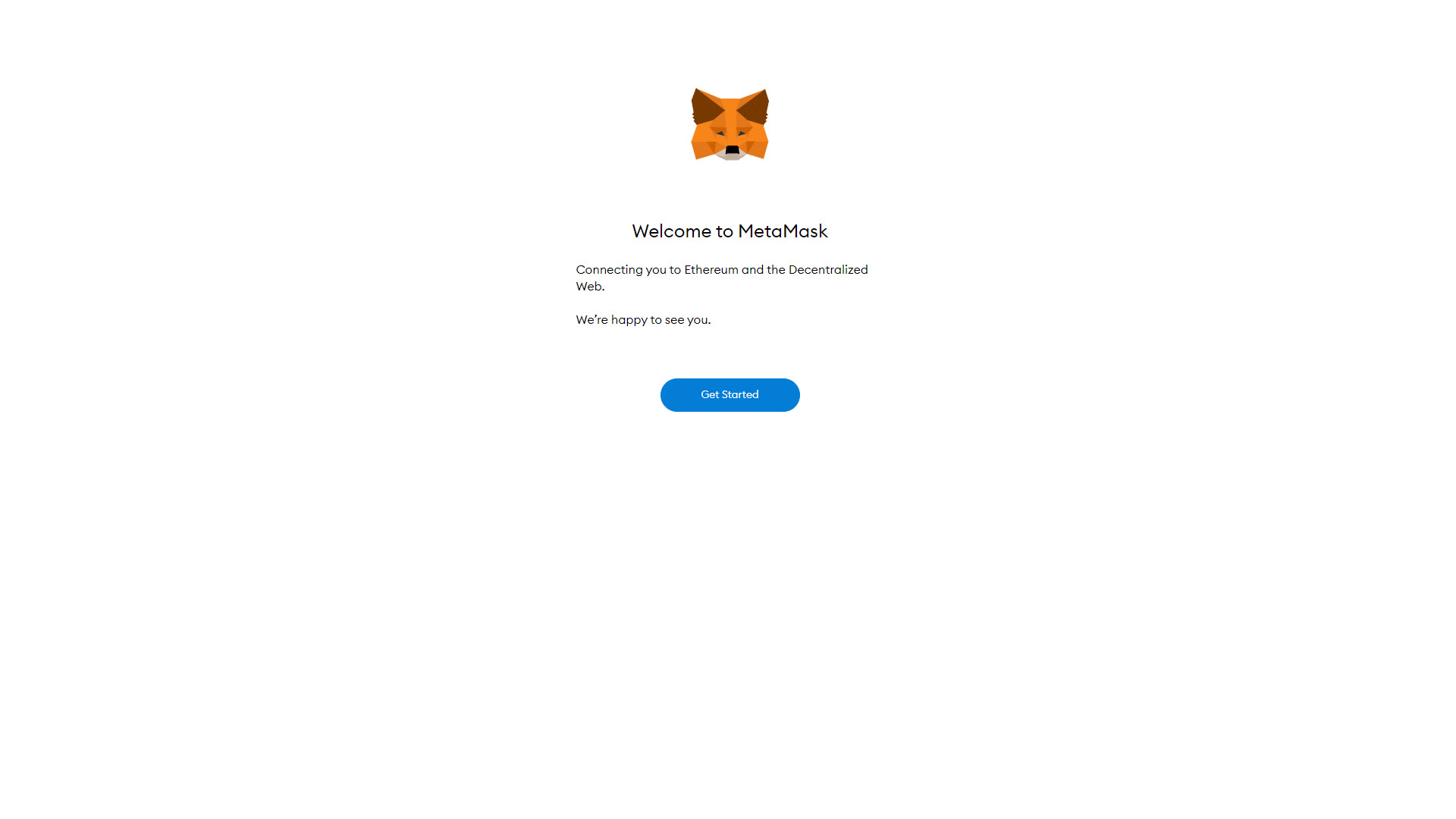
Étape 20
Vous serez ensuite dirigé vers une page où vous devrez choisir si vous êtes nouveau sur MetaMask ou le connecter à l’extension si vous avez déjà un compte. Dans les étapes suivantes, nous allons couvrir brièvement l’importation d’un portefeuille existant.
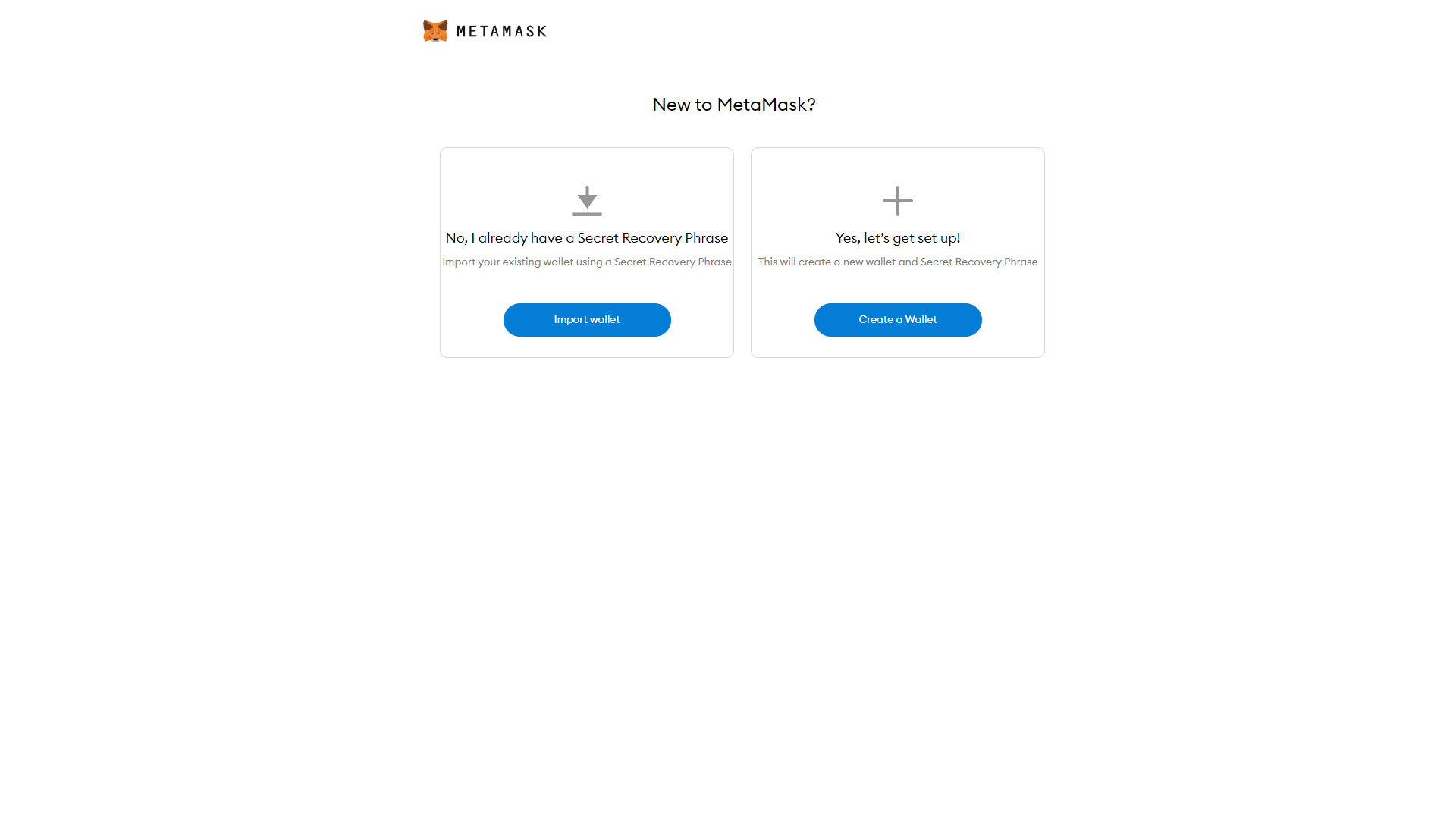
Étape 21
Vous serez alors dirigé vers une page où il vous sera demandé d’accepter d’améliorer MetaMask, comme c’est expliqué ci-dessous. Vous pouvez choisir l’option qui vous convient sachant que cela n’affectera votre processus de connexion à VTBDex. Choisissez votre option et passez à l’étape suivante.
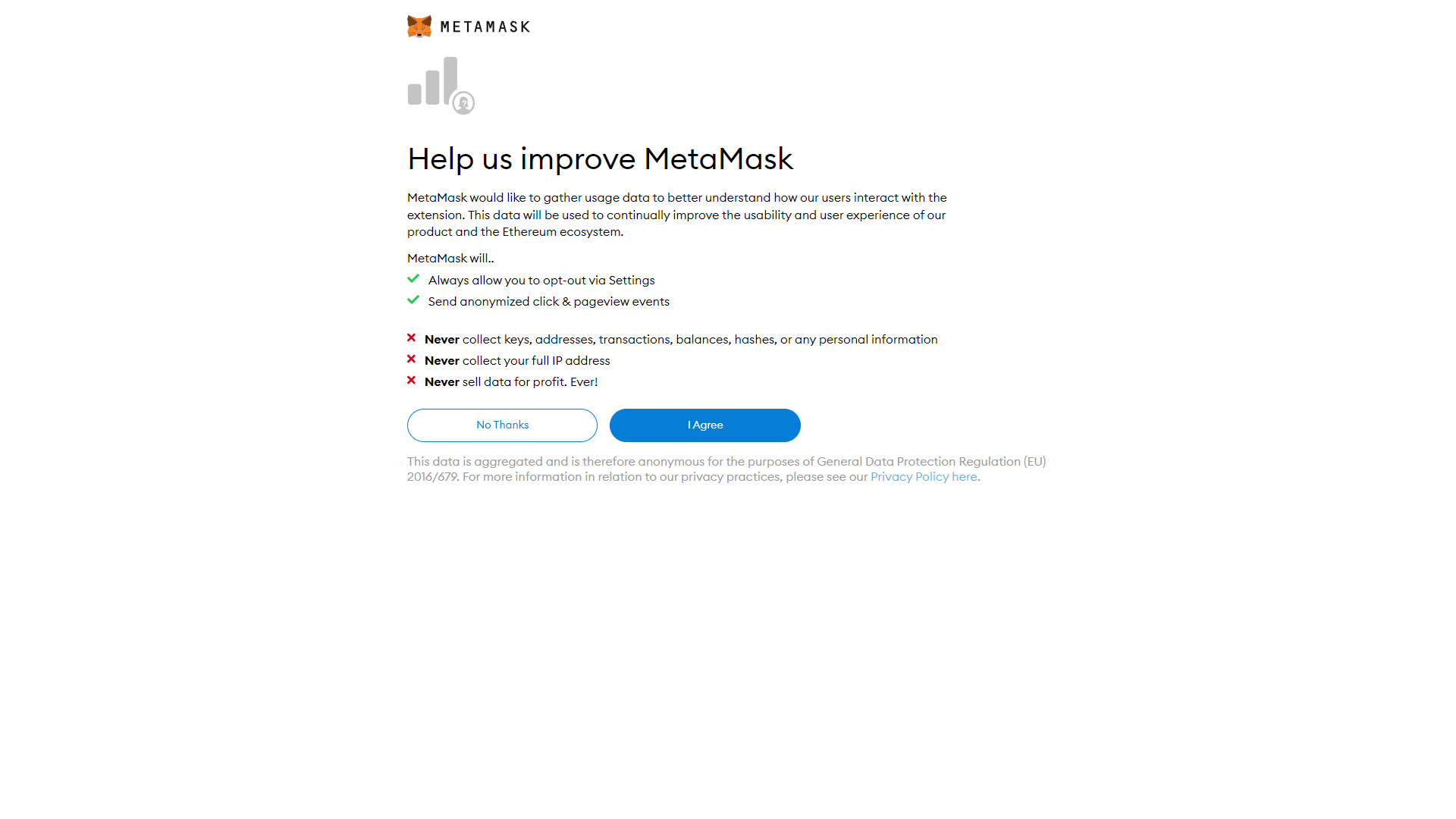
Étape 22
Dans cette étape, vous pourrez importer votre portefeuille en utilisant votre phrase secrète de récupération MetaMask et taper deux fois un nouveau mot de passe. Ensuite, suivez les étapes requises pour terminer l’importation de votre compte et passez à l’étape 28 ci-dessous. Si vous n’avez pas encore créé de compte, passez à l’étape 23 pour continuer.
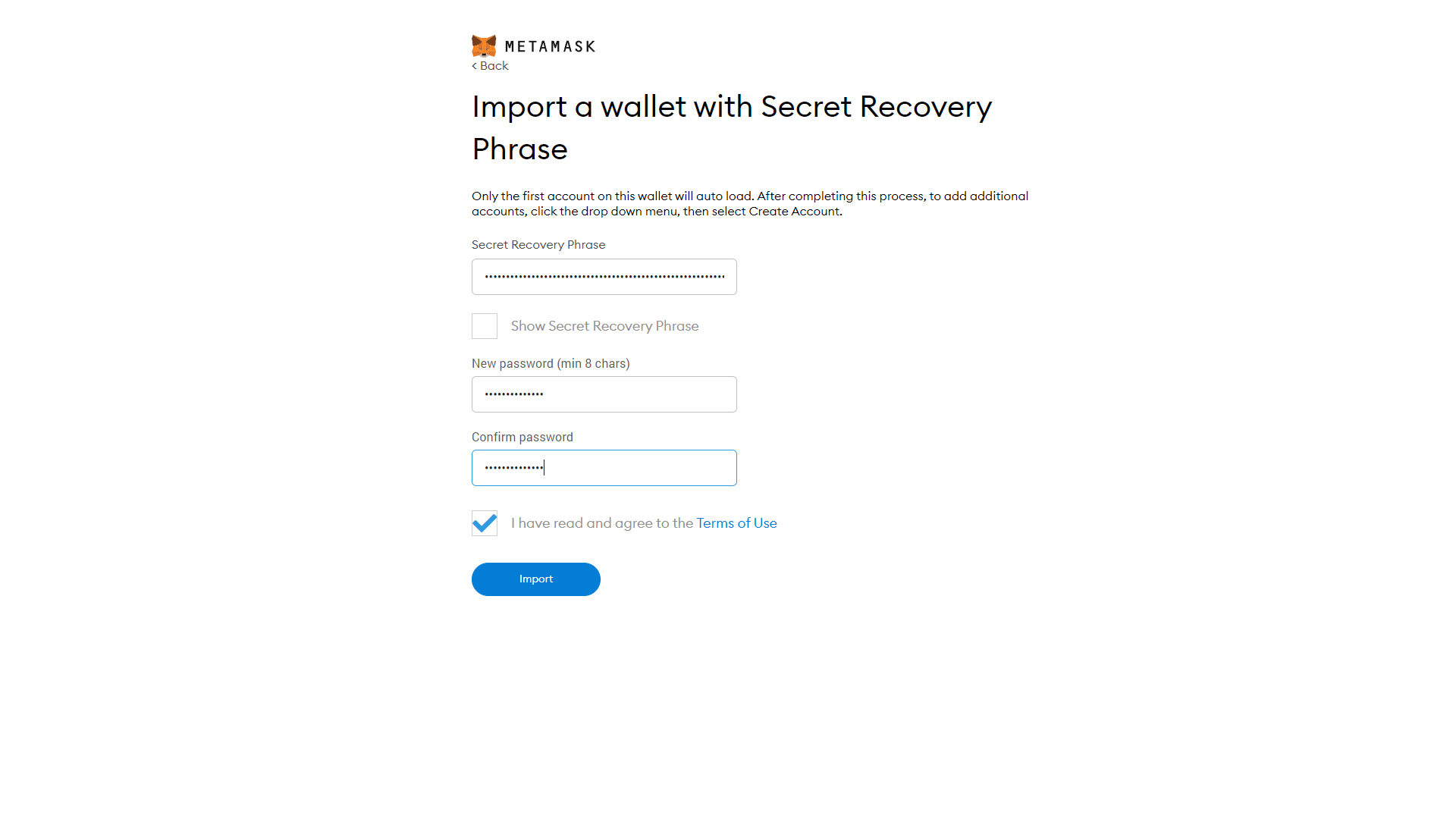
Étape 23
Lors de la création d’un nouveau compte MetaMask, vous serez d’abord invité à créer un mot de passe sécurisé comportant un minimum de 8 caractères. Assurez-vous d’utiliser un mot de passe sécurisé et le conserver dans un endroit sûr pour y accéder ultérieurement. Il vous sera également demandé de lire et d’accepter les conditions d’utilisation de MetaMask pour continuer, comme c’est indiqué ci-dessous.
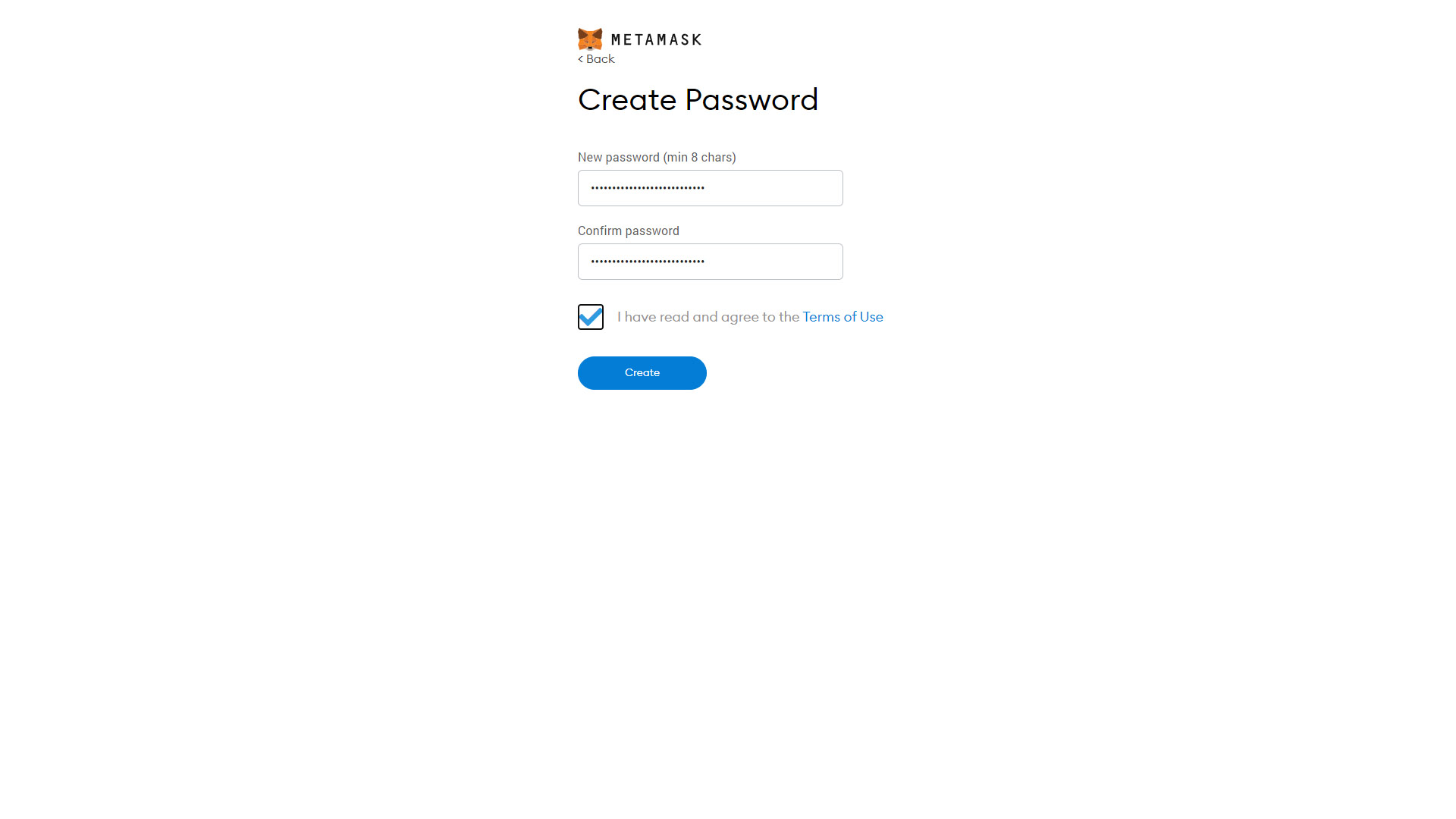
Étape 24
Après avoir saisi le mot de passe souhaité, vous accéderez à une section où vous pourrez regarder une vidéo précisant la récupération de la phrase secrète de MetaMask et la manière de protéger votre portefeuille. Après avoir regardé la vidéo, cliquez sur le bouton « Suivant » (« Next »).
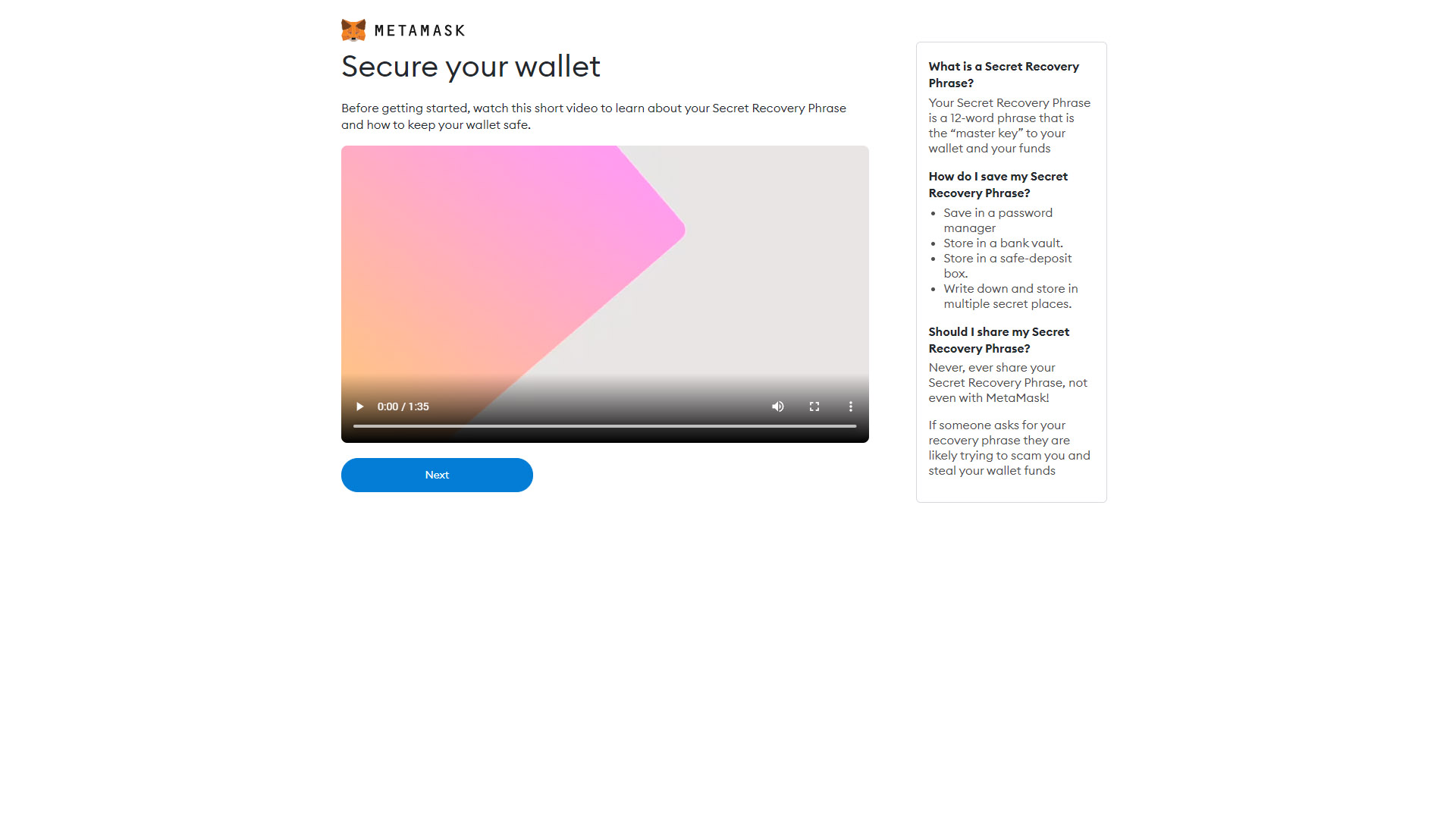
Étape 25
Une fois le compte créé, vous recevrez votre phrase secrète de récupération unique. Important de la conserver en lieu sûr, avec votre mot de passe MetaMask, pour accéder à votre portefeuille. Ensuite, cliquez sur l’icône du verrou pour révéler les mots secrets et copiez-les dans un endroit sûr, comme c’est indiqué ci-dessous.
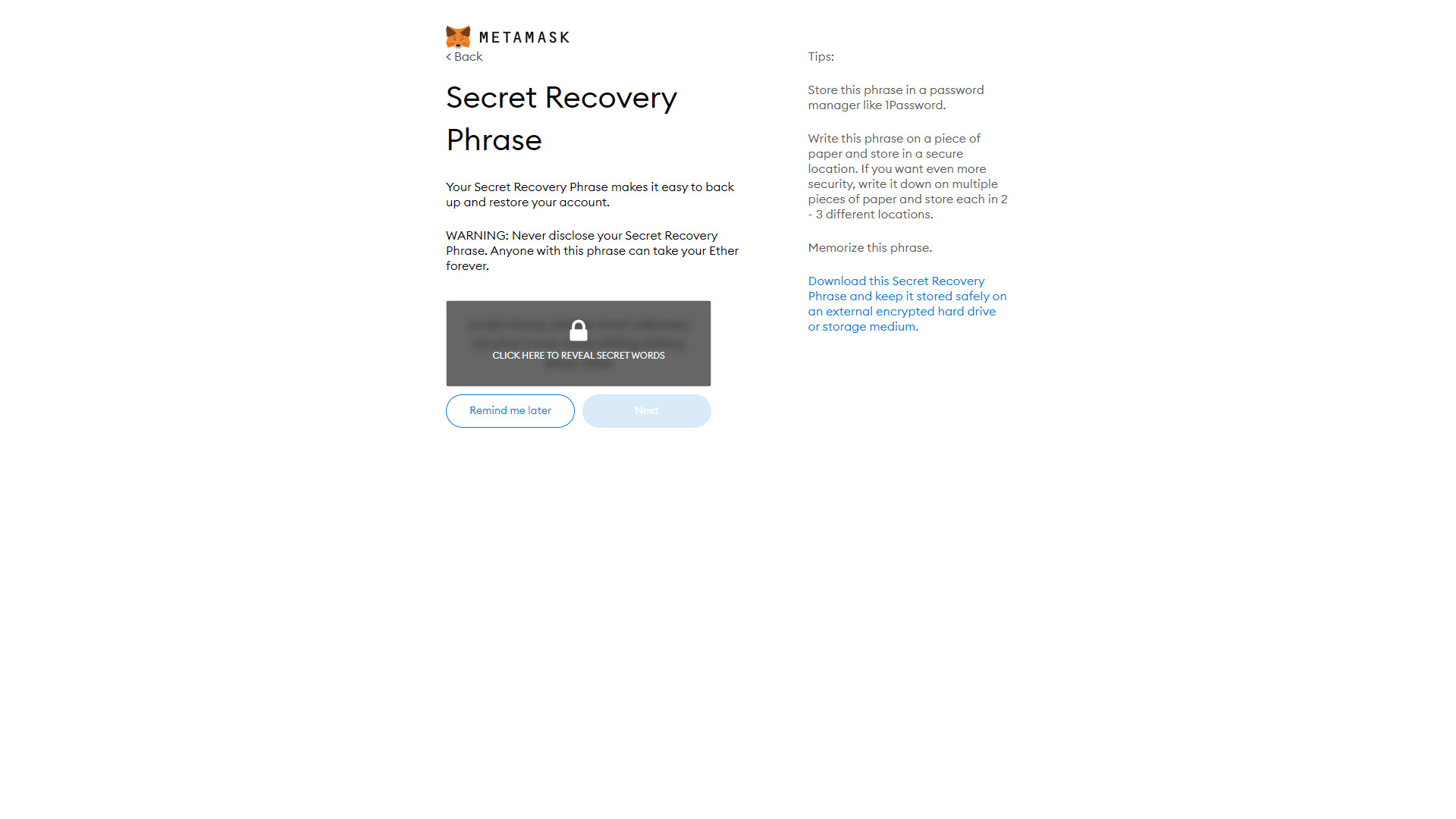
Étape 26
Après avoir copié votre phrase dans un endroit sûr, vous serez invité à la confirmer en sélectionnant chaque mot pour vous assurer qu’il est correct, comme illustré ci-dessous. Après avoir fait cela, cliquez sur « Confirmer » (“Confirm”) et passez à l’étape suivante.
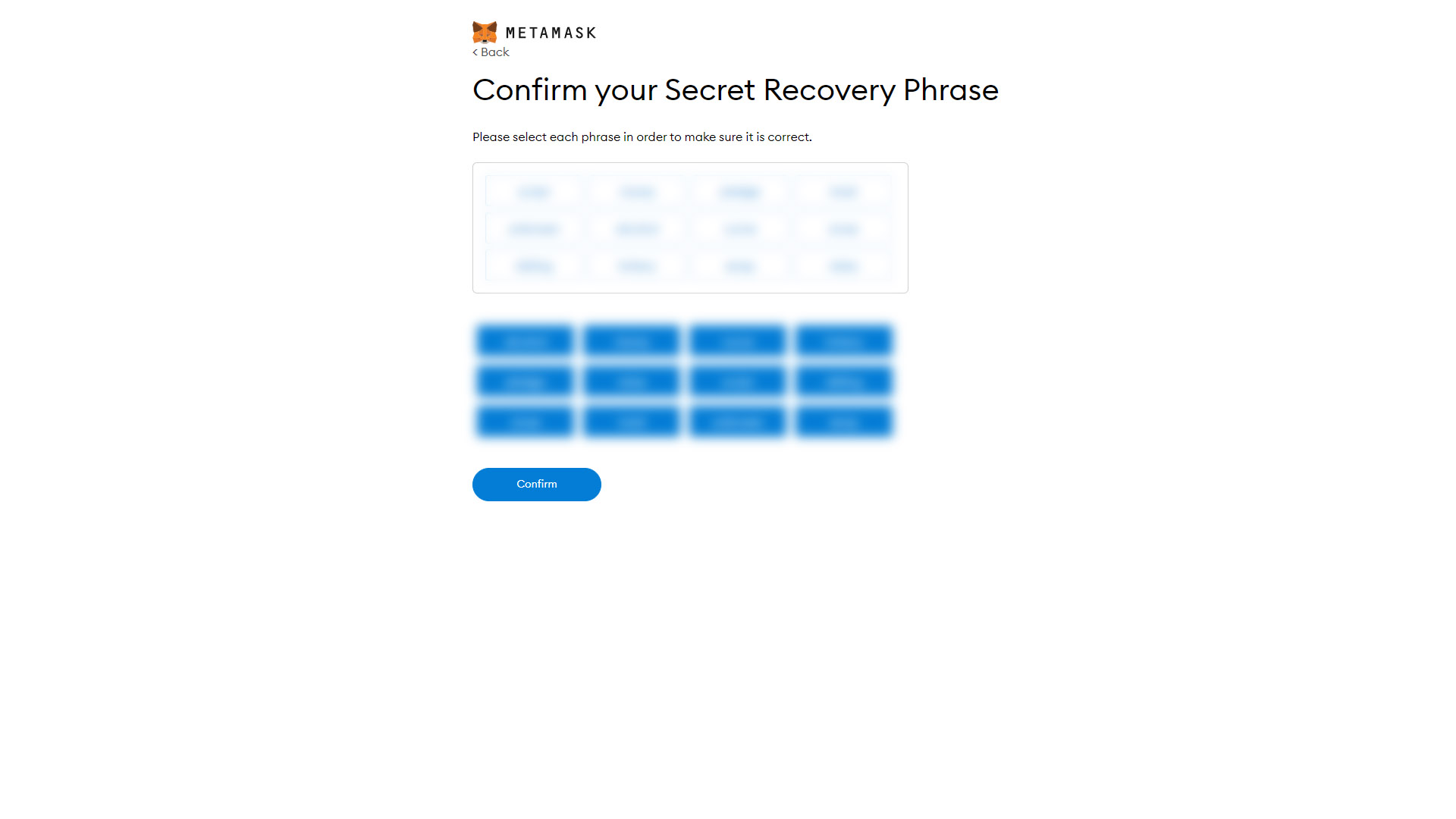
Étape 27
Dès que vous aurez cliqué sur « Confirmer » (“Confirm”), vous serez amené à la page ci-dessous, où vous pourrez terminer la création de votre compte et connecter votre compte et portefeuille MetaMask à votre compte VTBDex. Cliquez sur « C’est fait » (« All Done ») et rechargez votre page VTBDex pour que tous les changements soient détectés.
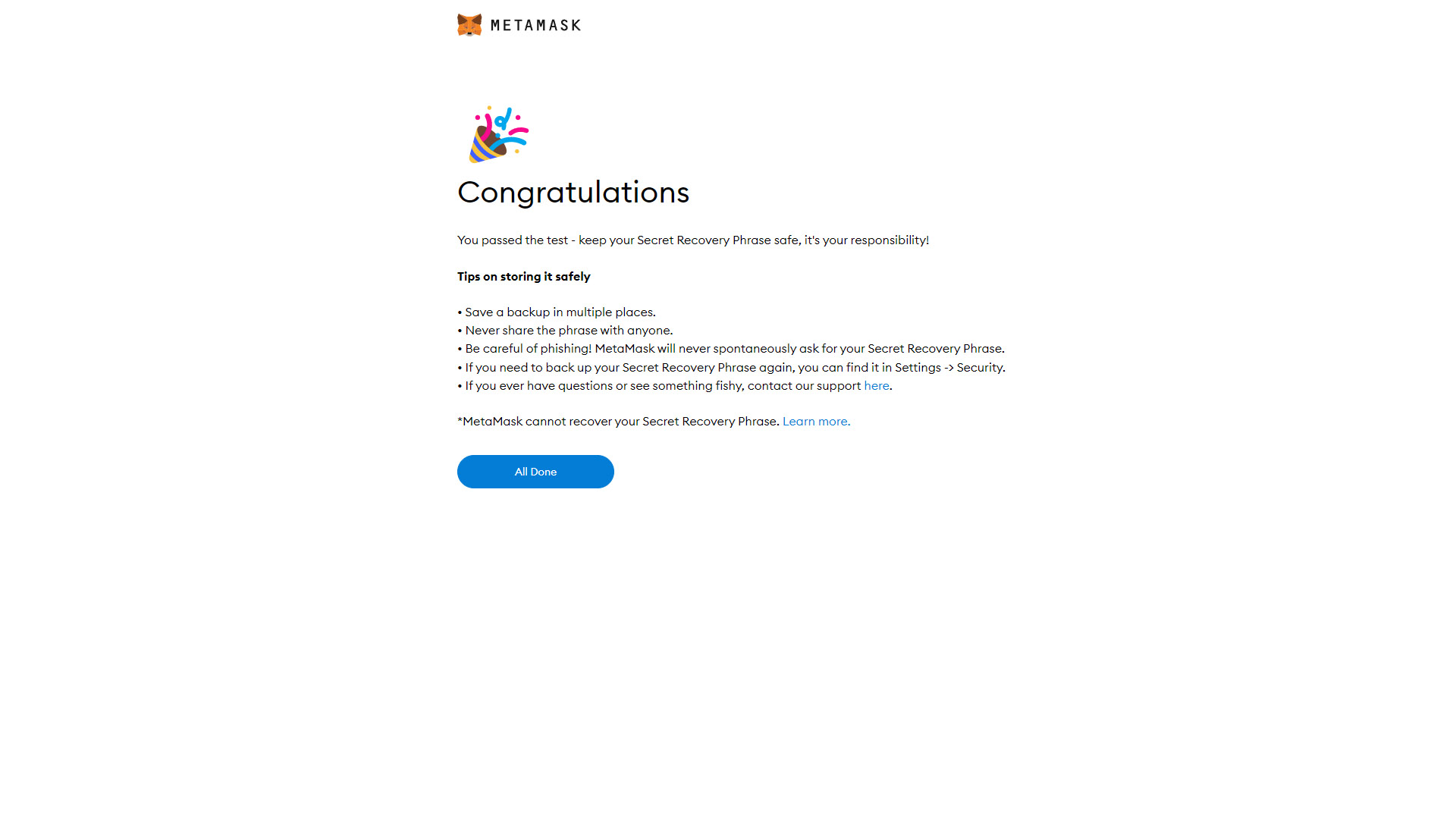
Étape 28
Après avoir rechargé votre page VTBDex, vous pourrez connecter votre compte MetaMask et votre extension au VTBDex. Vous devez cliquer sur l’icône MetaMask une fois de plus, et un popup apparaîtra avec votre compte déjà détecté. Assurez-vous que votre compte est sélectionné en cochant la case suivante et en cliquant sur « Suivant » (“Next”) pour continuer.
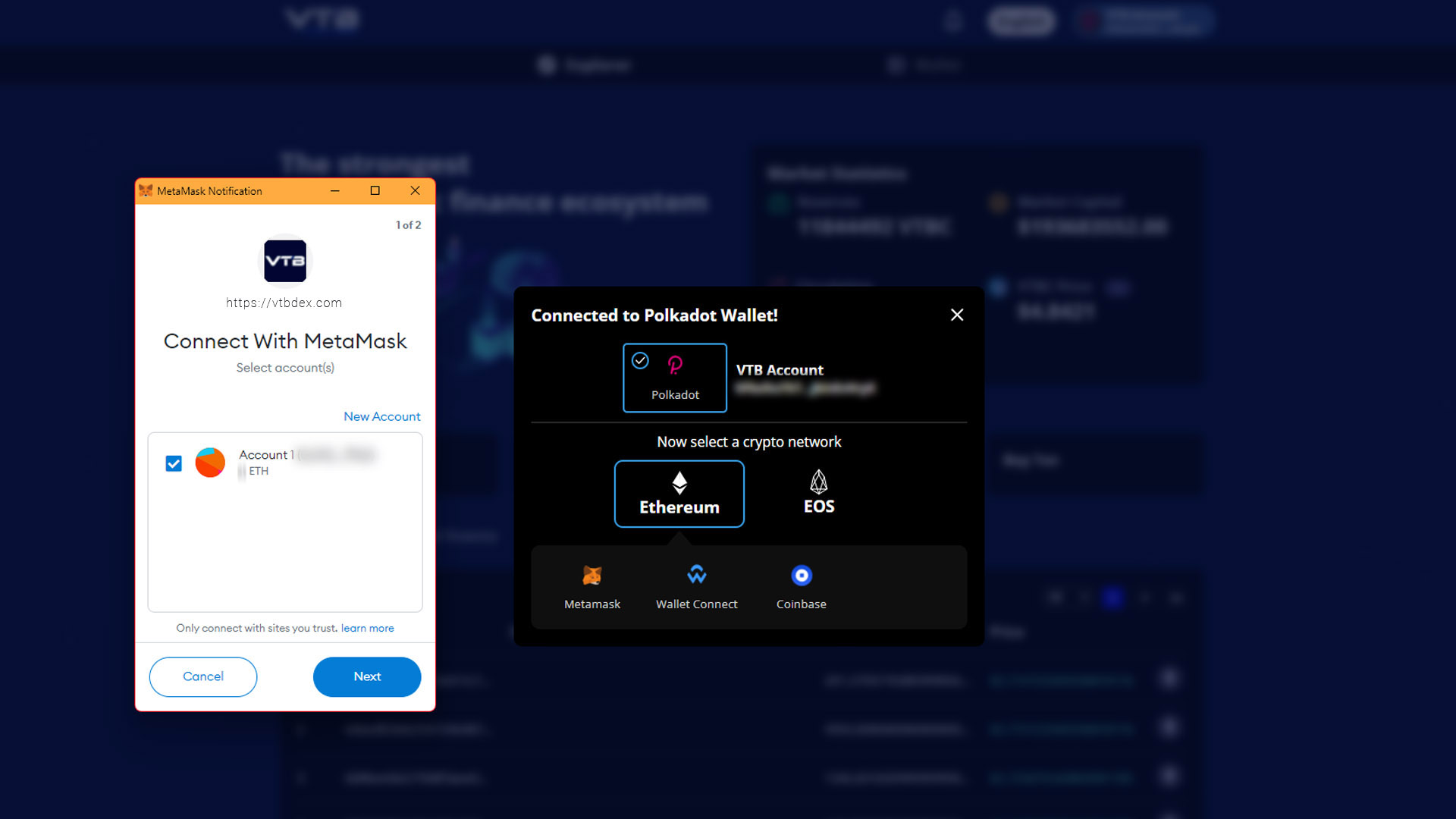
Étape 29
Après avoir cliqué sur le bouton « Suivant » (« Next »), vous serez invité à confirmer la connexion de MetaMask au VTBDex. Vous pouvez cliquer sur « Connecter » (« Connect ») pour le faire et passer à l’étape suivante, comme illustré ci-dessous.
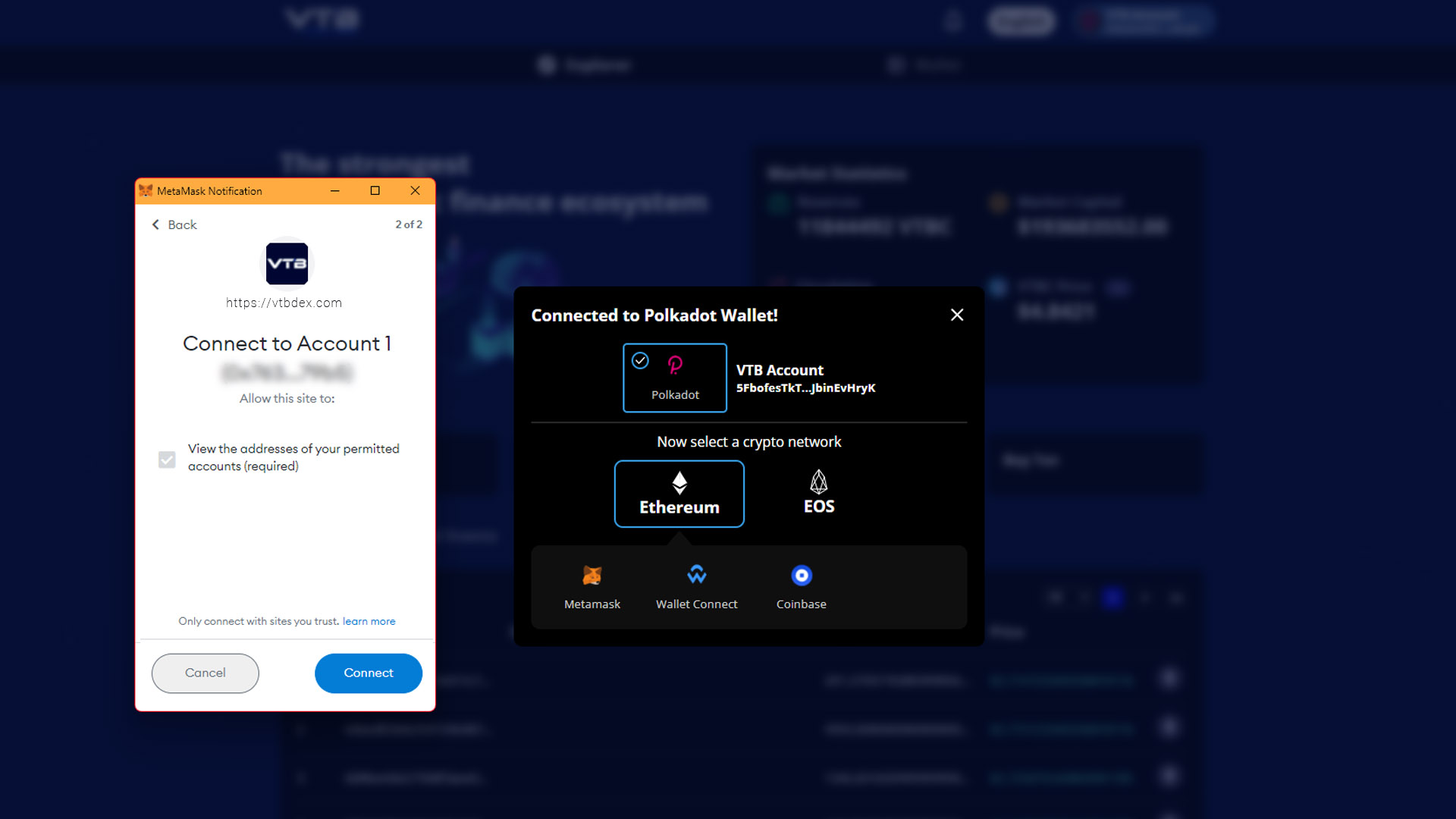
Étape 30
Après avoir réussi à connecter votre compte MetaMask, votre compte VTBDex sera presque prêt pour l’étape suivante. Cliquez sur « Continuer » (« Continue ») pour poursuivre le processus, comme illustré ci-dessous.
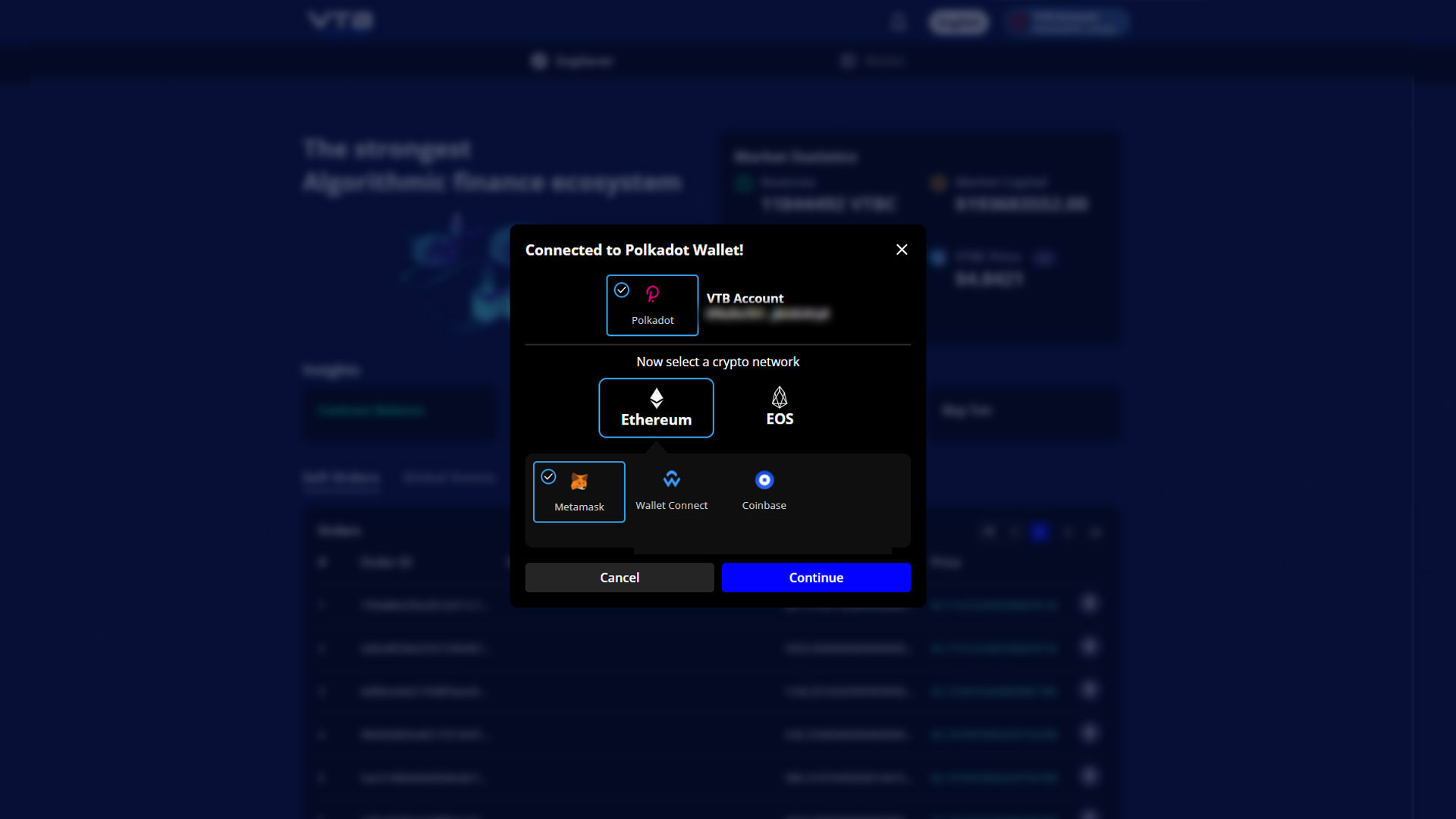
Étape 31
Vous devriez maintenant être entièrement connecté avec Polkadot et MetaMask. Vous devriez pouvoir voir vos deux comptes connectés au VTBDex avec une coche juste à côté de chaque instance du logiciel, comme c’est indiqué ci-dessous.
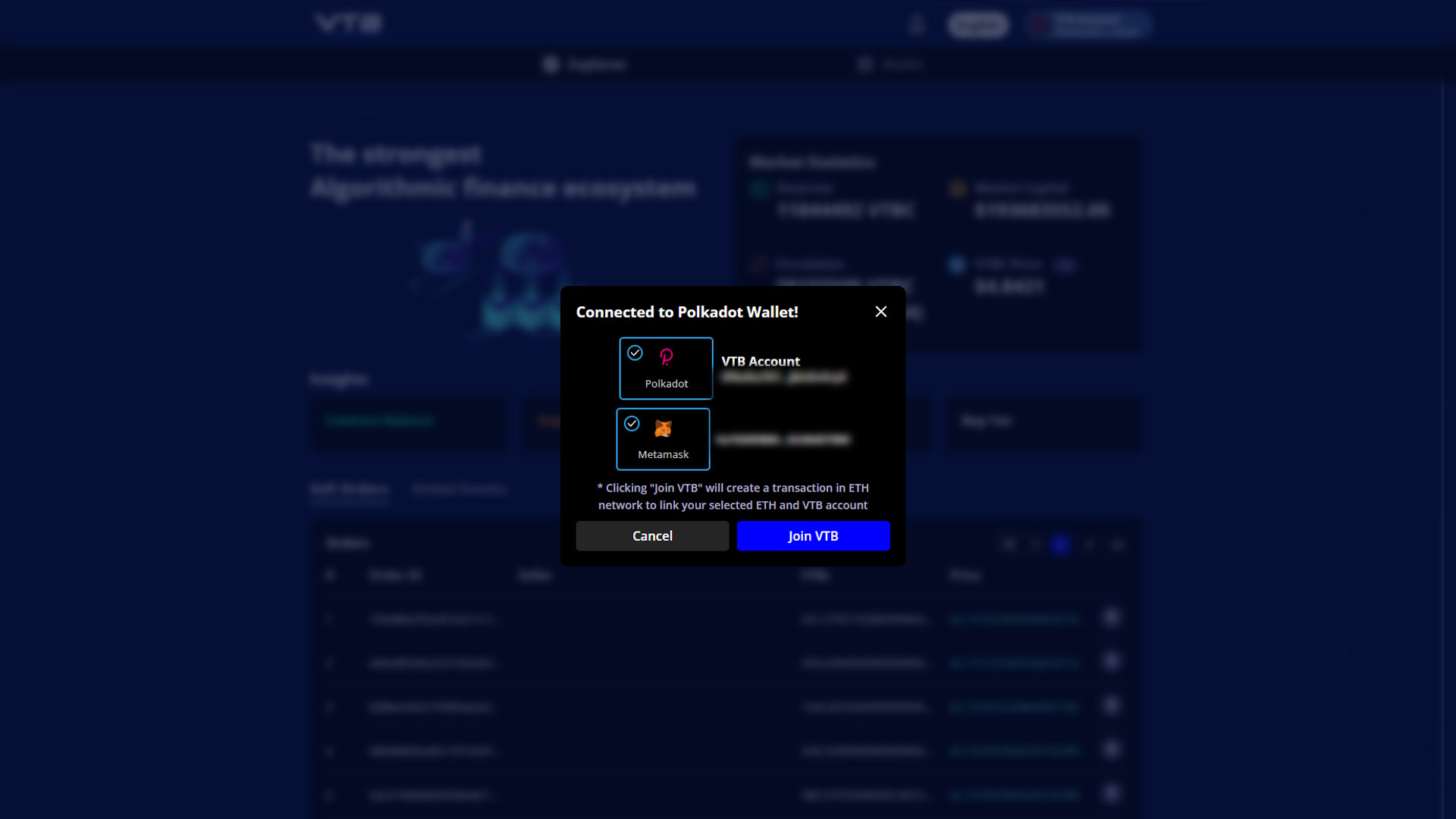
Étape 32
Après avoir réussi à connecter Polkadot et MetaMask, vous devez cliquer sur « Rejoindre VTB » (“Join VTB”) pour ouvrir une page de dialogue où il vous sera demandé de transférer des fonds de votre compte Ethereum MetaMask vers VTBDex afin de consolider le processus d’ajout de votre portefeuille. Il y aura des frais minimes à couvrir, comme c’est toujours le cas avec le réseau Ethereum et ses frais de gaz. Enfin, vous devez cliquer sur « Confirmer » (“Confirm”) et passer à l’étape suivante, comme illustré ci-dessous.
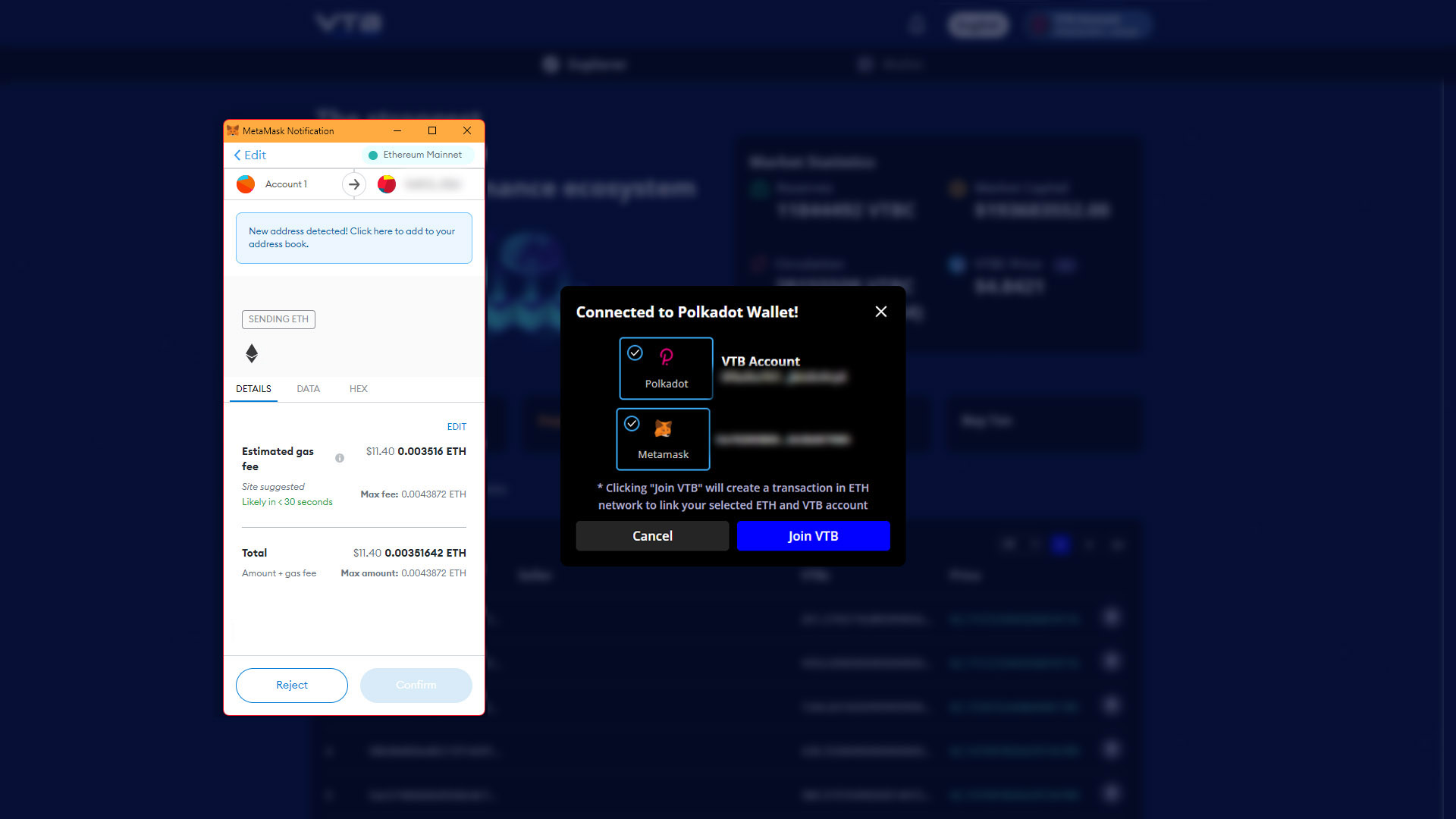
Étape 33
Juste après avoir confirmé votre transfert, vous verrez la fenêtre popup se fermer d’elle-même, et la légende VTBDex dira « Veuillez patienter… » (“Please wait…”). Le processus devrait prendre quelques secondes, comme c’est indiqué ci-dessous.
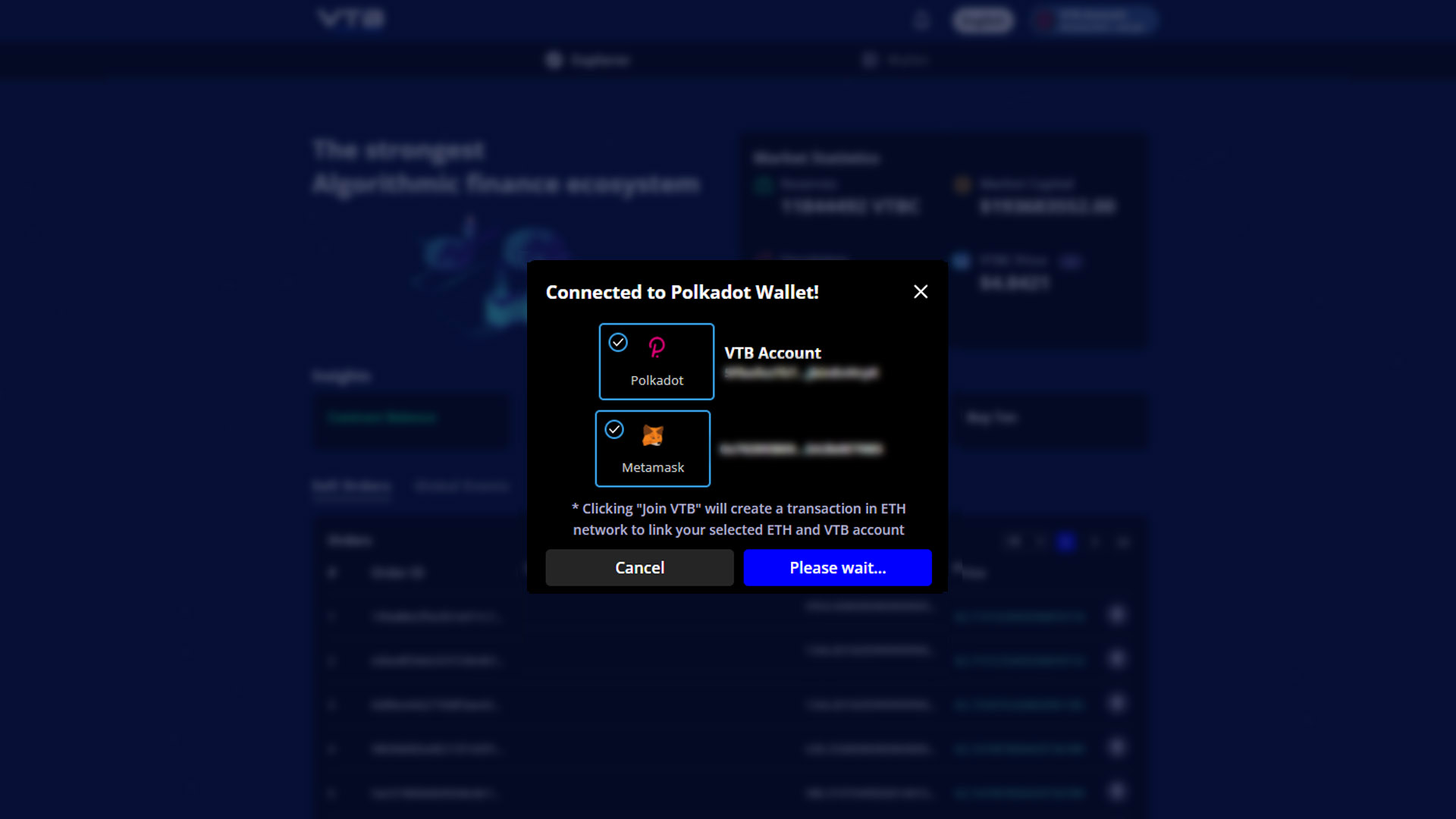
Étape 34
Après quelques secondes, vous verrez que le processus d’accueil est en cours, et vous recevrez une notification de son statut lorsque ce sera terminé. Assurez-vous de cliquer sur le bouton « Continuer » (“Continue”) comme illustré ci-dessous et passez à l’étape suivante.
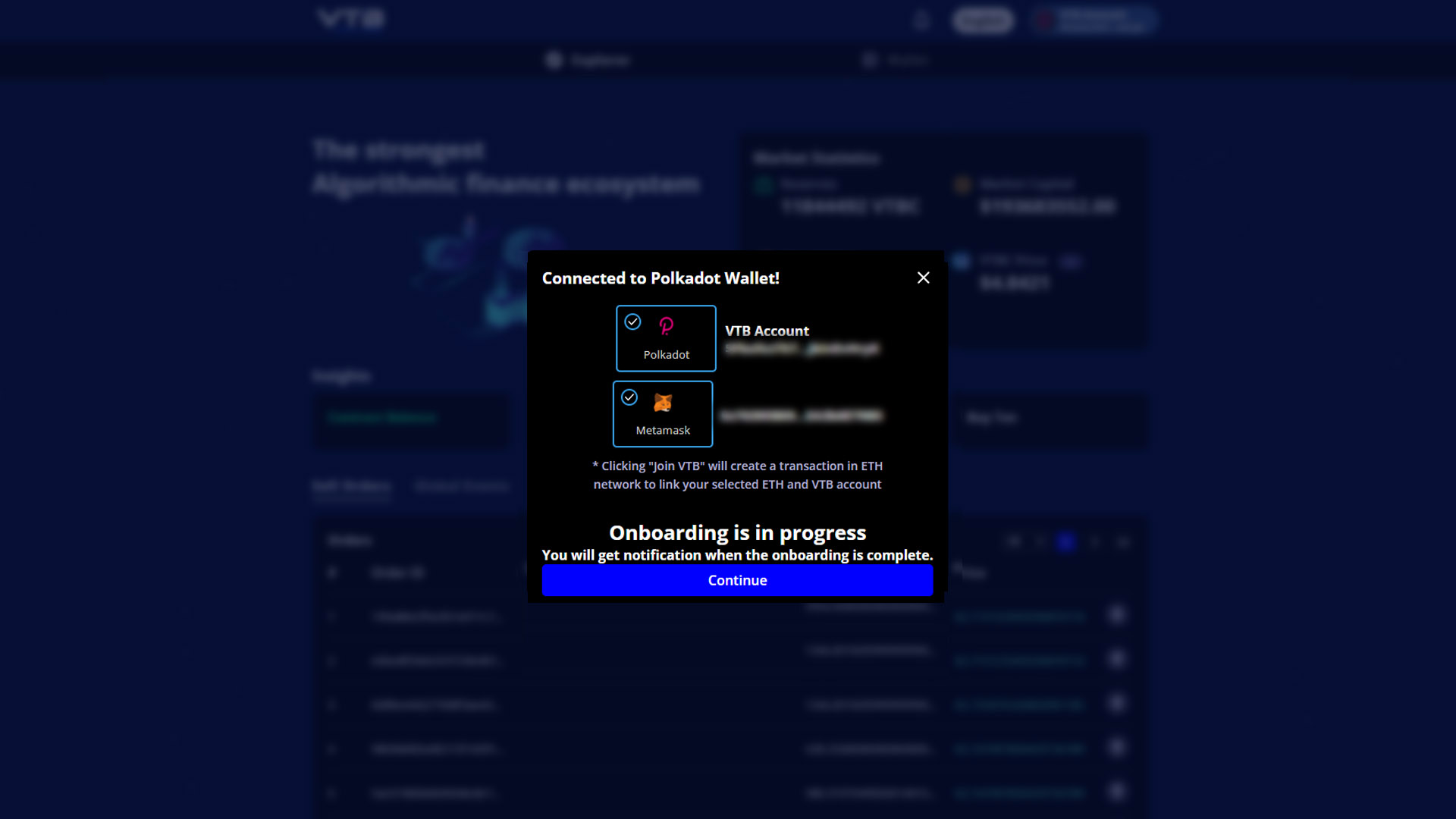
Étape 35
Une fois la procédure terminée, vous verrez apparaître un message au bas de la page indiquant que votre processus d’intégration est terminé. Vous pourrez maintenant confirmer que vous faites partie du VTBDex et prêt à y effectuer des transactions, comme c’est décrit dans l’image ci-dessous. Enfin, vous pouvez passer à l’étape suivante pour découvrir la zone des notifications VTBDex.
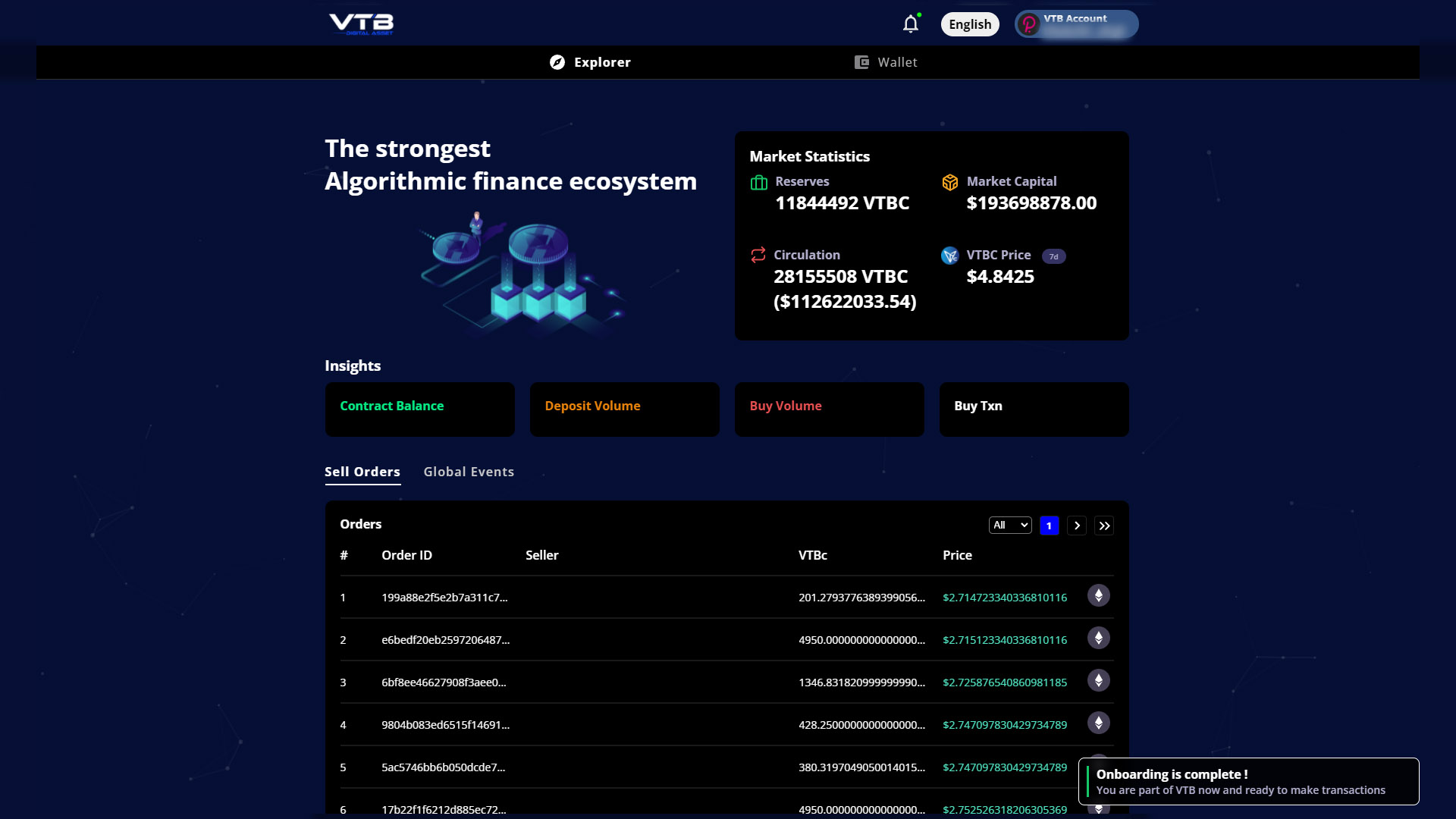
Étape 36
Vous pouvez vérifier vos notifications VTBDex en allant sur le petit « icône cloche » en haut du site, juste à côté de la section de votre compte, et, en cliquant dessus, vous pourrez voir les dernières notifications liées à votre compte, comme illustré ci-dessous.
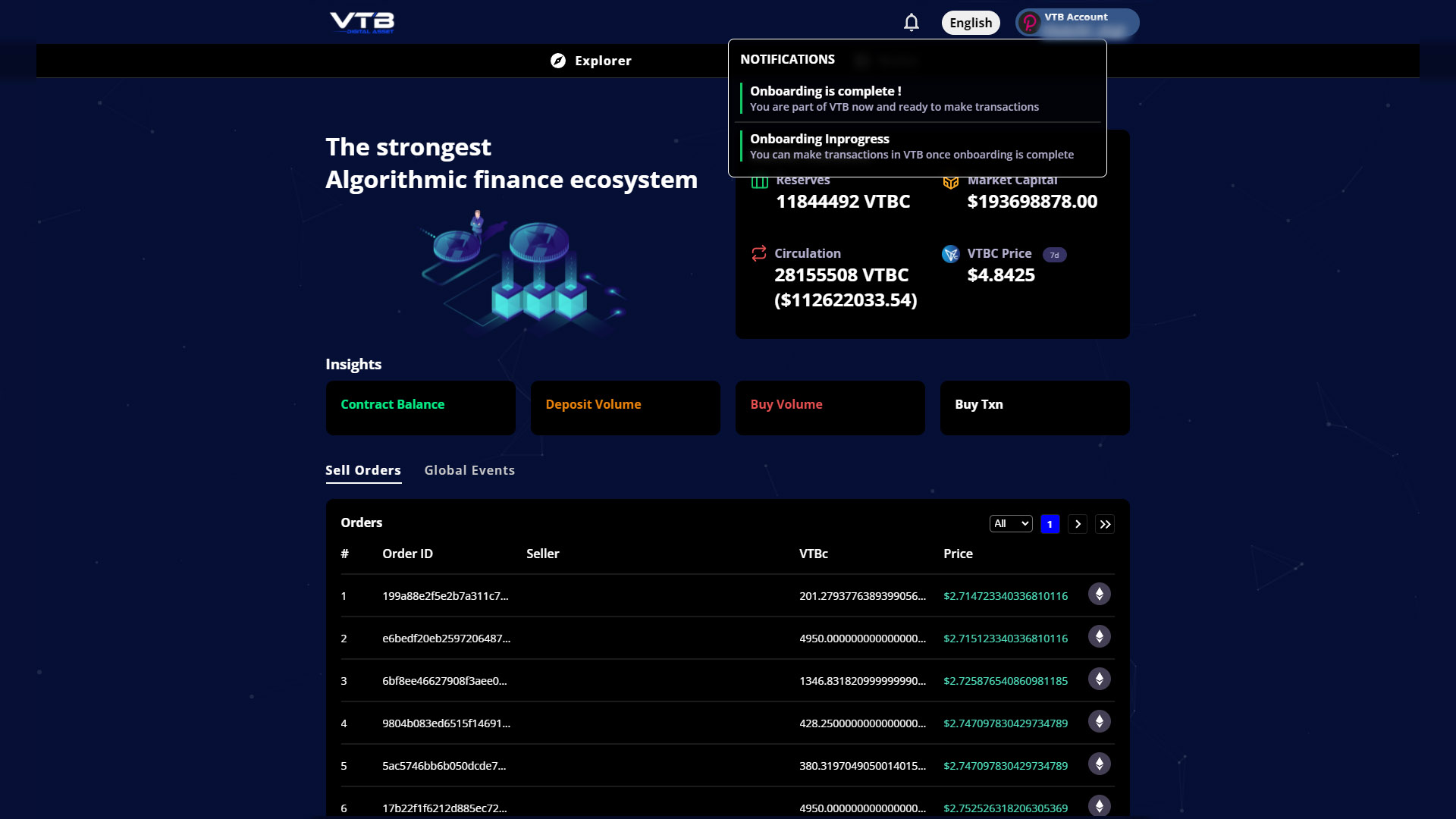
Félicitations pour la réalisation de ce processus d’intégration!
Nous sommes ravis de vous avoir à bord!
Téléchargez la version PDF de ce guide en anglais ou en français.
-
AuteurMessages
- Vous devez être connecté pour répondre à ce sujet.

